tracezilla på telefonen
tracezilla er en cloud-baseret applikation. Det betyder at du kan tilgå tracezilla fra enhver enhed, hvis bare du har forbindelse til internettet.
tracezilla er responsiv, dvs. visningen af applikationen tilpasses din skærmstørrelse. Det gør det muligt at bruge tracezilla på en mobiltelefon. Der findes ikke en egentlig app til tracezilla, som du kan downloade fra App store eller Play Store, men du kan oprette en genvej til tracezilla. Denne genvej ligger på din skærm blandt andre apps på dit device, så du altid har tracezilla lige ved hånden.
Du skal gennemføre Opsætningsguiden i Virksomhedsindstillinger > Øvrige > Opsætningswizard inden du kan bruge mobilversionen.
Sådan opretter du en genvej til tracezilla på iPhone
- Åben din internetbrowser på din telefon, og gå ind på tracezillas hjemmeside www.tracezilla.com
- Klik på boksen med en pil som peger opad i bunden af browseren.
- Klik på Tilføj til hjemmeskærm.
- Navngiv genvejen. Efterfølgende vil genvejen ligge på din skærm side om side med andre apps.
Sådan opretter du en genvej til tracezilla på Android
- Åben din internetbrowser på din telefon, og gå ind på tracezillas hjemmeside www.tracezilla.com
- Tryk på de tre prikker i øverste højre hjørne af browseren.
- Tryk på Føj til startskærm.
- Navngiv genvejen. Efterfølgende vil genvejen ligge på din telefon side om side med andre apps.
Muligheder for anvendelse af tracezilla på mobil
Fordelene ved tracezillas mobil version er mange. Ved at bruge tracezilla på telefonen, får du f.eks. mulighed for modtage indgående ordrer direkte i modtagelsen, samtidig med at der udføres modtagekontrol. Ved at tilgå en indkøbsordre, kan du justere og tilpasse de indgående varepartier, og du kan fjerne de partier, du ikke vil modtage, grundet skade, fejlevering, o.a.
tracezilla på mobiltelefonen har stort set alle samme funktioner tilgængelige, som når du bruger applikationen på en computer. Fordelen ved at bruge dit device er, at du altid kan have tracezilla lige ved hånden.
Med tracezilla Opgaver og kontroller, kan I få vist, og udføre opgaver, f.eks i forbindelse med modtagekontrol. Læs mere om tracezillas Opgave-modul her.
Vidste du?: Hvis jeres labelprinter er tilkoblet wifi kan I tilgå printeren direkte fra telefonen, og få printet det nødvendige antal labels. Både interne labels med QR-kode, og GS1 kollilabels til udgående ordrer.
Sådan er det bygget op
Når du logger ind på din tracezilla-konto på mobilen, lander du direkte på Hjem-visningen, hvor der vises nedenstående menupunkter.
- Modtag ordre
- Pluk og Send
- Find vareparti
- Ordrer
- Partnere
- Opgaveindbakke
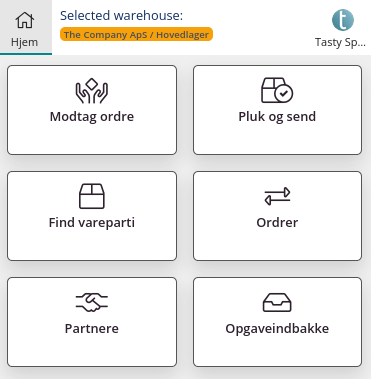
Fra disse menupunkter kan du klikke dig direkte videre til den ønskede visning. Læs videre i vejledningen for en beskrivelse af de enkelte punkter.
Modtag ordre
Du kan modtage ordrer i tracezilla - direkte på mobilen. Ved at gøre dette har du samtidig mulighed for kun at modtage en dellevering, hvis der er varer i restordre. Du kan desuden indtaste sporbarhedsoplysninger, udføre opgaver og udskrive labels - direkte i varemodtagelsen. Herved minimeres risici for fejl.
Hurtig modtagelse
En simpel modtagelse af en ordre, kan gøres med få tryk. Det gælder både Indkøbsordrer, produktionsordrer, lagerordrer og returordrer. Husk dog, at der altid bør udføres modtagekontrol på ordren, inden den bekræftes modtaget.
Du modtager ordren efter følgende fremgangsmåde:
- På Hjem-skærmen klikkes Modtag ordre.
- Vælg den ordretype, du ønsker at modtage.
- Brug søgefeltet til at fremsøge din ønskede ordre, eller vælg ordren fra ordrelisten.
- Inde på ordren kan du vælge at modtage hele ordren ved at klikke Modtag alt.
Indtast sporbarhedsoplysninger
Du kan indtaste eller indscanne sporbarhedsoplysninger for de enkelte varepartier. Det gøres på følgende måde:
- Gå til indkøbsordren.
- Klik på + til venstre for en vareart.
- Klik på det specifikke vareparti, til hvilket du ønsker at tilføje spor.
- Du har nu mulighed for at scanne stregkoden på varens label. Det gør du ved at trykke på stregkodesymbolet til højre for søgefeltet, og holde scannings-feltet hen over stregkoden, hvorefter tilgængelige data vil blive indlæst. Husk at klikke Gem.
- Du kan desuden indtaste Batch-nummer, Lot-nummer, Dato: Produceret, Dato: Bedst før, Dato: Anvendes inden i de enkelte linjer.
Dellevering
Hvis du modtager mindre af et vareparti end ordret, og resten sendes i restordre, kan du dele linjen op, og modtage den tilsendte mængde separat. Det gøres på følgende måde:
- Gå til ordren.
- Klik på varearten, du ønsker at opdele.
- Klik på varepartilinjen.
- Indtast det modtagne antal i feltet Antal.
- Klik Opdel linje nederst i menuen.
- Gentag, hvis nødvendigt.
- Klik Gem.
Det indtastede antal, vil nu have status Bekræftet, imens restmængden vil have status Forventet.
Når ordren er tilpasset, kan du klikke Modtag kun. Når restordren modtages, kan du nøjes med at gå til ordren, og klikke Modtag alt.
Tildel lagerpladsattribut
Efter varemodtagelse skal varerne fordeles på de enkelte lagerpladser. Hvis I benytter jer af lagerpladsattribut på de enkelte varearter, kan de enkelte lagerpladser med fordel tildeles allerede, når varerne køres på plads. Læs hvordan, længere nede i denne vejledning under menupunktet Find vareparti > Vareattibutter.
Pluk og Send
Med Pluk og Send-funktionen har du mulighed for nemt at registrere de specifikke vareparti der plukkes.
- Klik på menu-punktet Pluk og Send på forsiden.
- Vælg hvilken type ordre, du ønsker at plukke.
- Vælg ordren fra oversigten, eller brug søgefeltet til at finde ordren.
- Klik på varearten, du ønsker at plukke.
- Du får nu vist alle varepartier, der er tilgængelig til pluk. Indtast den plukkede mængde, på de korrekte varepartier.
- Klik Gem.
Find vareparti
Under menupunktet Find vareparti, er det muligt at fremsøge et specifikt vareparti ved at søge på varenummer eller varenavn i søgefeltet. Hvis du bruger tracezillas interne labels, vil du desuden kunne scanne den unikke QR-kode for varepartiet, og blive dirigeret direkte til varepartiets info-side.
Når du har klikket dig ind på det ønskede vareparti, har du blandt andet mulighed for at redigere den indgående ordrelinje, hvor der kan redigeres basisoplysninger, holdbarhedsdatoer og vareattributter. Du kan desuden tilføje varepartiet til en ordre, justére mængden, samt printe labels.
Vareattributter
Når du vælger et specifikt vareparti under Find vareparti, får du mulighed for at tildele eller tilpasse vareattributter på varepartiet. Dette kan f.eks. være belejligt, hvis I gør brug af Lagerpladsattributter, og ønsker at registrere hvilken lagerplads et vareparti har. Vær opmærksom på, at attributter skal være oprettet på varearten på forhånd, for at den kan vælges på varepartiet. Vareattributten tildeles på følgende måde:
- Find varepartiet ved at bruge søgefeltet øverst, eller scan QR-koden på den interne label.
- Klik på varepartiet, så du tilgår varepartiets data-side. (Hvis I bruger QR-koder, navigeres du direkte til data-siden.)
- Klik på Redigér indgående ordrelinje.
- Scroll ned til menupunktet Vareattributter.
- Tilpas vareattributter.
- Klik Gem.
Scanning af lagerplads
Du kan også tilføje en lokationsattribut via scanning på vareartsiden i mobilversionen. Dette er GS1-lokationskoden 99, som kan overføres fra GS1-stregkoder til varepartiet som en lokationsattribut.
Ordrer
Under kategorien Ordrer kan du fremsøge enhver ordre du har brug for, og du kan oprette nye ordrer på stedet.
Find ordre
- Klik på Ordrer på forsiden.
- Klik på ønskede ordre-type.
Du får nu vist ordre-oversigten. - Vælg den ønsked ordre i oversigten, eller brug søgefeltet til at søge på ordrenummer eller partner.
Opret ordre
Du kan oprette nye ordrer direkte i ordre-oversigten, for den type ordrer, du ønsker at oprette.
- Klik på Ordrer på forsiden.
- Klik på den ønskede ordre-type.
Du får nu vist ordre-oversigten. - Klik på +-ikonet nederst til højre.
- Udfyld Ordredetaljer, mv., som du ville gøre det på computeren. Er du i tvivl om, hvordan en ordre skal oprettes, kan du læse vores vejledninger til de enkelte ordretyper her.
Scanning
Du kan tilføje til varelinjer til dine ordrer gennem at scanne EAN-koder. Om du scanner under Tilføj enkelt bliver en måleenhed/ kasseenhet tilføjet til ordren. Hvis du gør scanningen under Åbn formular, har du mulighed for at redigere antal osv. i samme vindue efter att du har scannet.

Partnere
Ved at klikke på menupunktet Partnere, går du direkte til partner-oversigten. Du kan fremsøge en eksisterende partner ved at bruge søgefeltet. Når du klikker dig ind på en specifik partner, kan du oprette ordrer til partneren ved at klikke på Opret i øverste højre hjørne, hvorefter du kan vælge ordretype i rullemenuen. Når der er valgt en ordretype, kan ordren oprettes, præcis som du er vant til på din computer.
Fra partner-oversigten kan du også oprette en ny partner ved at klikke på +-symbolet nederst i højre hjørne. Når du tilføjer en partner på telefonen, kan du indtaste alle de samme informationer, som du kan på din computer. Du kan læse mere i vores vejledning til Partnere her.
Opgaveindbakke
Hvis du har tracezilla modulet Opgaver og kontroller, kan I tilgå jeres opgaveindbakke, og få overblik over åbne opgaver. Læs mere om Opgaver og kontroller her.
Andet
QR-koder
QR-koder nævnes flere gange i denne vejledning. Det skyldes, at der ved at bruge tracezillas interne labels, kan genereres unikke QR-koder til de enkelte varepartier på dit lager. Ved at benytte disse, kan arbejdsgange optimeres og forenkles i flere trin fra modtagelse til pluk.
Du kan herunder se hvordan du printer interne labels direkte fra telefonen.
Udskriv interne labels (med QR-koder)
Når du ønsker at printe interne labels til varepartier, direkte fra dit device, kan det gøres på følgende måde:
- Klik på menupunktet Find vareparti på forsiden.
- Brug søgefeltet til at fremsøge varepartiet.
- Klik på det ønskede vareparti.
- Klik på Udskriv label.
- Label-format står som standard til Info-label.
- Indtast evt. en Bemærkning.
- Sæt flueben ved relevante informationer.
- Klik Udskriv labels. Herfra navigeres du til telefonens standard printeropsætning.
- Hvis ingen printer er tilknyttet, klik da Vælg en printer.
- Vælg antal Kopier og Papirstørrelse.
- Væg evt. yderligere indstillinger.
- Klik på print-ikonet.
Udfør opgaver
Har du tracezillas QA-modul, Opgaver og kontroller, har du mulighed for at udføre opgaver direkte på mobilen. F.eks. Modtagekontrol. Opgavelisten vises inde på de enkelte ordrer, og kan tilgås ved et klik.
Tilgang til mobilversion fra computer
Du kan teste/bruge mobilversionen på computer. Du skifter visning under Mobilvisning.
