B2B Commerce
B2B Commerce er et B2B webshop-modul, som du kan administrere direkte i tracezilla applikationen. B2B Commerce er en salgskanal, hvor dine kunder selv kan placere ordrer i tracezilla. Du kan også tilknytte salgsagenter, der kan sælge dine varer - uden at have adgang til de øvrige funktioner og data i tracezilla.
B2B Commerce er en kommerciel indgang, hvor man blandt andet kan se et online produktkatalog med billeder og produktspecifikationer. Ordrerne tager udgangspunkt i prislister, servicelinjer og varearter oprettet i tracezilla. Du kan fortsat oprette ordrer i tracezilla, selv om du har B2B Commerce, og du kan også fortsat udveksle ordrer og fakturaer med andre tracezilla-brugere via tracezilla EDI.
B2B Commerce er et tilkøbsmodul, som skal slås til. Læs mere under priser og planer
Kontakt supporten for specifikke ønsker til URL og layout. Se kontaktinfo og åbningstider på www.tracezilla.com
Tilslut B2B Commerce
- Klik på din profil øverst i højre hjørne og vælg Virksomhedsindstillinger i rullemenuen.
- I menuen for Udvidelser og integrationer vælges Udvidelser.
- Slå udvidelsen B2B E-commerce til.
- Genindlæs dit browservindue.
Når dette er gjort, vil modulet fremgå som B2B Commerce i topmenuen i applikationen.
Produkter
Produkter er de varer, du ønsker at kunne lægge ud på din B2B webshop.
Du kan oprette enkeltstående produkter, og du kan oprette produkter, der indeholder flere varianter/varearter, f.eks. flere størrelser af en skjorte, eller flere kvantiteter af en drik, f.eks. 1/2 L, 1 L og 1 1/2 L.
Tilføj produkt
Du kan oprette et produkt uden at tilknytte en vareart. Men det kan først fremgå af din B2B webshop, når der er tilknyttet mindst én vareart. Varearterne du ønsker på webshoppen skal tilføjes til produktoversigten. Der er to metoder for at tilføje en vareart til din produktliste.
- Tilføj produkter ét ad gangen.
- Tilføj produkter som en massehandling - direkte fra din vareartoversigt.
Tilføj et enkelt, eller få produkter
- Klik B2B Commerce i topmenuen og vælg Produkter i rullemenuen.
- Klik Tilføj produkt øverst i højre hjørne.
- Indtast det globale navn for produktet.

-
Billeder kan tilføjes til produkter, når de er knyttet til varearterne. Billedefilen skal være af typen: jpeg, png, bmp, pdf, doc, docx, xlsx, xlsm, xls, csv, rtf, txt, odt, ods, html, xml.
- Tilføj varianter og sorteringsvægt. Obs. En variant skal være oprettet som en vareart i applikationen.
- Vælg hvilke kategorier produktet skal høre under. Der kan vælges både Kategori i roden og overordnede kategorier.
- I de næste faner i vinduet vises de tilvalgte sprog. Her kan indtaste oversættelser af produktinformation i form af en Overskrift, en Kort beskrivelse og en længere indholds-beskrivelse. Dette gøres manuelt for de enkelte sprog.
Tilføj produkter som en massehandling
- Klik Lager i topmenuen og vælg Varearter i rullemenuen.
- Brug filtrene i venstre side til at fremsøge de varearter, du ønsker at tilføje til din B2B produktoversigt.
- Sæt flueben ud for de ønskede varearter.

- Klik på Massehandlinger og vælg hvordan du vil tilføje varearterne. Der er to muligheder:
- Opret produkter i B2B Commerce
- Opret som varianter til produkt i B2B Commerce
Kategorier
Der kan vælges flere kategorier til samme produkt, og der kan oprettes flere lag af kategorier.
Opret kategori
- Klik B2B Commerce i topmenuen og vælg Kategorier i rullemenuen.
- Klik Opret kategori øverst i højre hjørne.
- Indtast det globale navn for kategorien.

- Vælg evt. en Overordnet kategori. Du kan vælge en kategori som Overordnet kategori eller en Kategori i roden.
- I de næste faner kan indtastes oversættelser til de tilknyttede sprog.
- Klik Gem.
Menu
Menupunkter vil fremgå af den overordnede menu i din B2B webshop. Når du opretter et menupunkt tilknytter du den Side, som du ønsker menupunktet skal linke til.
Tilføj menupunkt
- Klik B2B Commerce i topmenuen og vælg Menu i rullemenuen.
- Klik Tilføj menupunkt øverst i højre hjørne.
- Indtast den ønskede overskrift for menupunktet.

- Hvis der er oprettet andre menupunkter, kan der vælges et overordnet menupunkt. Dette kan også vælges senere.
- Vælg Sorteringsvægt. Dette afgør rækkefølgen på visningen i menuen.
- I feltet Link til vælges, hvad menupunktet skal tilknyttes, som Forside, Produktkatalog, en Side, m.m. Hvis der f.eks. vælges Side, får du mulighed for at vælge, hvilken forudoprettet side, som menupunktet skal linke til.
- Vælg hvordan siden skal åbnes.
- Klik Gem.
Salgsrejser
Salgsrejser er et værktøj for salgsagenter til at guide kunder hen på udvalgte produktsider på B2B webshoppen. Ved at planlægge kundens vej effektivt igennem webshoppen, optimeres kundeoplevelsen.

Opret salgsrejse
- Klik B2B Commerce i topmenuen, og vælg Salgsrejser i rullemenuen.
- Klik Opret salgsrejse øverst i højre hjørne.
- Indtast navnet på salgsrejsen.
- Tilføj Kategori. Vær opmærksom på at en kategori skal være oprettet i kategorioversigten.
- Du kan indtaste en valgfri Overskrift og en Beskrivelse.
- Vælg Sekvens.
- Klik Gem.
Brugere
En bruger gives kunde-adgang til din B2B Commerce webshop. Med en bruger-profil kan kunden selv oprette en kladdeordre, tilføje produkter, og anmode om tilbud eller en ordrebekræftelse.
Invitér brugere
- Klik B2B Commerce i topmenuen, og vælg Brugere.
- Klik Invitér brugere i øverste højre hjørne.
- Indtast e-mail adresserne på de personer, som du ønsker at invitere som brugere. Benyt komma til at separere email-adresserne. Mailadresserne som indtastes her tilknyttes én virksomhed (partner).

- Vælg den partner, som brugeren skal tilknyttes. Vær opmærksom på, at partneren skal være oprettet i applikationen i forvejen.
- Vælg Sprog.
- Indtast Memo. Feltet kan bruges til f.eks. at beskrive hvilken tilknytning brugerne har til virksomheden.
Du kan sætte flueben ved flere indstillinger inden afsendelse af invitationen.
En paraplyadministrator kan få adgang til flere virksomheders brugere, hvis personen f.eks. skal bestille for flere butikker i en kæde. Paraplyadministratoren skal indstilles som overordnet partner på de enkelte butikker.
Når en kunde sender en anmodning om ordrebekræftelse, oprettes automatisk en ordrebekræftelse, når du bekræfter ordren i tracezilla. Der fremkommer også automatisk et vindue til at sende ordrebekræftelsen.
Hvis en kunde anmoder om tilbud, vil ordren blive oprettes som et tilbud fremfor en ordre. Dokumentet vil også hedde Tilbud i stedet for ordrebekræftelse.
Ved tilladelse af at kunden selv må oprette nye leveringslokationer, kan kunden indtaste tilføje nye leveringsadresser og kontaktpersoner udover de lokationer, som du har oprettet til partneren.
- Klik Send invitationer.
- Når invitationer er afsendt, vil modtagerne få en email, med et link de skal følge. Når dette er gjort, vil de have adgang til din B2B webshop.
Invitér brugere via importskabelon
Hvis du har mange brugere, du gerne vil invitere til at handle via B2B Commerce, er det en mulighed at indlæse brugerinvitationerne via en Excel importskabelon. Du kan invitere op til 100 brugere på én gang med indlæsningsfilen.
Selve invitationen til brugeren vil først blive sendt ud idet en bruger forsøger at logge på.
Importskabelonen hentes ved at klikke på Importér brugerinvitationer og vælge Hent imporskabelon.
Når importskabelonen er udfyldt, kan du indlæse den ved at klikke Importér brugerinvitationer og vælge Upload fil.
Neden for billedet kan du se en oversigt over kolonnerne i indlæsningsfilen.

| Kolonnenavn | Forklaring |
|---|---|
| Brugerens emailadresse | |
| Kunde | Partnernavn (navnet på kunden som det er skrevet i tracezilla) |
| Sprog | Det sprog som invitationen skal udsendes på. Sproget skal være aktiveret under Virksomhedsindstillinger. |
| Memo | Internt memo som vil fremgå på brugeren i B2B Commerce backenden |
| Tillad anmodning om ordrebekræftelse | Hvis brugeren skal kunne bestille direkte uden først at anmode om et tilbud, skrives Ja. Ellers skrives Nej. Feltet skal udfyldes med enten Ja eller Nej |
| Tillad anmodning om tilbud | Hvis brugeren skal have mulighed for at anmode om et tilbud, skrives Ja. Ellers skrives Nej |
Agenter
Ved at tilknytte salgsagenter, giver du adgang til at bruge B2B Commerce, uden at vedkommende får adgang til de øvrige data i tracezilla. En agent har mulighed for at oprette og vise salgsrejser.
Obs! For at en agent kan tilføjes, skal vedkommende være oprettet som bruger på din virksomhedkonto. Læs mere her.
Tilføj agent - kundeforhold
- Klik B2B Commerce i topmenuen, og vælg Agenter i rullemenuen.
- Klik Tilføj agent - kundeforhold øverst i højre hjørne.
- Vælg Agent i rullemenuen.

- Vælg hvilken Partner agenten er tilknyttet. Salgsagenten kan også tilføjes en gruppe af partnere ved hjælp af tags. Hvis alle kunder har fået tildelt tagget “Kunde” vil salgsagenten kunne oprette kladdeordrer på vegne af alle kunder.
- Indtast evt. navn eller rolle i feltet Memo.
- Som udgangspunkt har agenten tilladelse til at anmode om ordrebekræftelse og tilbud. Hvis dette skal begrænses fjernes flueben.
- Klik Gem.
Sider
I menupunktet Sider kan du oprette de sider, som du ønsker vist på din B2B webshop. Det kan f.eks. være en separat side med handelsbetingelser, kontaktinformation e.lign. Sider kan efterfølgende tilknyttes et menupunkt.
Opret side
- Klik B2B Commerce i topmenuen, og vælg Sider i rullemenuen.
- Klik Opret side øverst i højre hjørne.
- I vinduet indtastes sidens Overskrift.
.png)
- Indtast derefter et URL-venligt navn. Den valgte overskrift vil som udgangspunkt blive valgt, hvis ikke andet indtastes.
- Vælg Sprog.
- Hvis der i forvejen er oprettet en side, og denne skal oversættes, kan originalen vælges i rullemenuen i feltet Oversat fra.
- Indtast en Kort beskrivelse på maksimum 180 tegn. Denne benyttes i oversigter og til SEO.
- Indtast den tekst, du ønsker vist på siden, i feltet Indhold. Du kan benytte dig af den simple tekstredigering øverst i feltet.
- Vælg udgivelsesdato.
- Klik Gem.
Nyheder
Du kan løbende lægge nyheder ind på din B2B Commerce webshop.
Opret nyhed
- Klik B2B Commerce i topmenuen, og vælg Nyhed i rullemenuen.
- Klik Opret nyhed øverst i højre hjørne.
- Indtast en ønsket Overskrift

- Indtast derefter et URL-venligt navn. Den valgte overskrift vil som udgangspunkt blive valgt, hvis ikke andet indtastes.
- Vælg Sprog.
- Hvis der i forvejen er oprettet en nyhed, og denne skal oversættes, kan originalen vælges i rullemenuen i feltet Oversat fra.
- Indtast en Kort beskrivelse på maksimum 180 tegn. Denne benyttes i oversigter og til SEO.
- Indtast den fulde nyheds-tekst i feltet Indhold. Du kan benytte dig af den simple tekstredigering øverst i feltet.
- Vælg Udgivelsesdato.
- Klik Gem.
Oversættelser
Under menupunktet Oversættelser har du mulighed for at indtaste standardtekster til dine dokumenter og til tekster og formuleringer, der skal fremgå af din B2B Commerce webshop.
Du kan vælge at lave dine egne oversættelser til alle valgte sprog. Du tilvælger flere sprog i dine Virksomhedsindstillinger.
- Klik B2B Commerce i topmenuen, og vælg Oversættelser i rullemenuen.
- Brug filtersøgning til at fremsøge den tekst, du ønsker ændret.
- Klik på blyanten til højre i linjen, ved den tekst du ønsker at redigere.
- Indtast den ønskede tekst.
- Klik Gem.
Generelle indstillinger
Henvend dig til supporten, for at få oprettet kunde-interface.
Under generelle indstillinger har du mulighed for at tilpasse bl.a. farver og ordreindstillinger, og sætte adgangskrav til din B2B webshop.
Sprog
Under Sprog kan du tilvælge de sprog du ønsker for din B2B webshop. Det er også her, du tilknytter webshoppens velkomstside til de enkelte sprog. Velkomstsiden skal først være oprettet under menupunktet Sider.
Farver
Under fanen Farver kan du vælger det ønskede farvetema til din B2B webshop. Du kan tilpasse farver ved at klikke på farvefeltet ud for kategorien.
Tip: Har du allerede en hjemmeside med det ønskede farvetema, kan du bruge pipetten til at kopiere farven.
Ordreindstillinger
I denne fane kan du indtaste Krav til antal leveringsdage. Dvs. et minimum antal dage for levering. Det er desuden muligt at vælge skæringstidspunkt, som afgør hvornår kravet til antal leveringsdage gælder fra. Hvis din virksomhed f.eks. tilbyder dag til dag levering, hvis kunden bestiller inden kl 12.00, vil krav til antal dage være 1, og Tidspunkt for sidste bestilling på dagen være 14.00. Du kan også vælge hvilke ugedage det er muligt at vælge som leveringsdag.
Det er desuden i denne fane, der kan indtastes hvilke mail-adresser ordreforespørgsler skal sendes til, og tag til forespørgsel.
Adgang
Benyt kombinerede partner- og vareart-tags til at begrænse adgang til produkter.
Partnere kan kun se varearterne med de tilknyttede tags, såfremt tagget også er tilknyttet deres partner.

Som udgangspunkt er det kun kunder med login, der kan se indhold på din B2B webshop. Hvis du ønsker at give tilladelse til at alle kan se indholdet, kan dette slås til ved Gæster uden login kan se indhold på B2B-handelspladsen.
Gæster uden login kan udelukkende se indhold på din B2B webshop. De kan ikke oprette ordrer.
Hvis du ydermere ønsker, at det kun er specifikke varearter, der er offentligt tilgængelige, kan du vælge tags, der er på de varearter, du ønsker vist.
Øvrige
Hvis du ikke ønsker at priser vises i din B2B Commerce webshop kan du fravælge dette ved at vælge Ja i menupunktet Skjul priser overalt.
Hvis du ønsker at alle henvendelser via kontaktformularen fra din B2B webshop også bliver sendt til bestemte mailadresser, kan disse indtastes i det venstre felt.
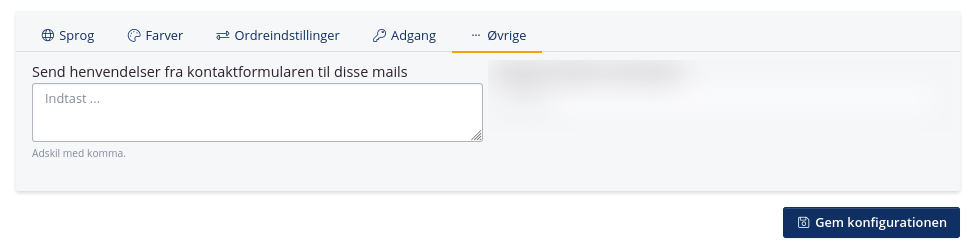
Godt at vide
- Der oprettes automatisk en kladdeordre, når en kunde logger ind på B2B Commerce, såfremt de kun har én lokation.
- Afhentningsdatoen på salgsordre-anmodninger udfyldes automatisk efter indstillingen i ordreindstillinger.