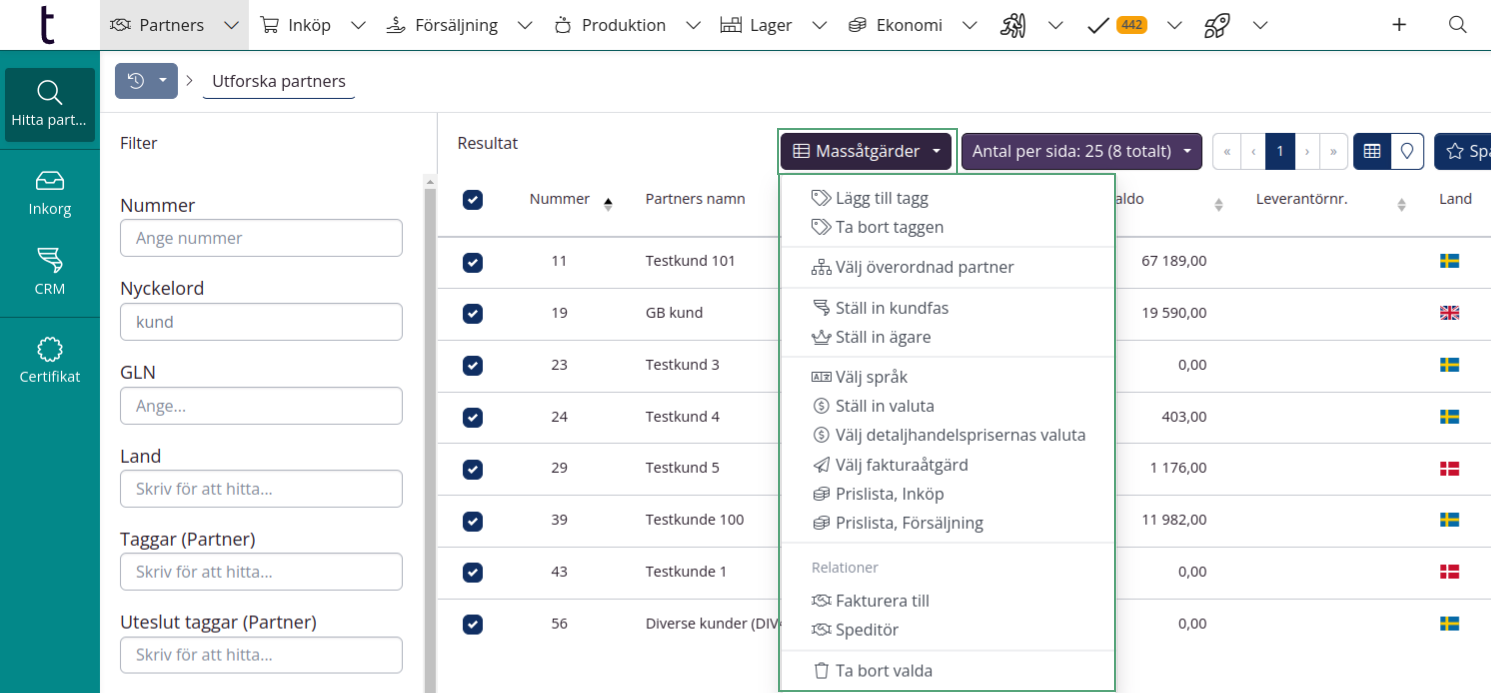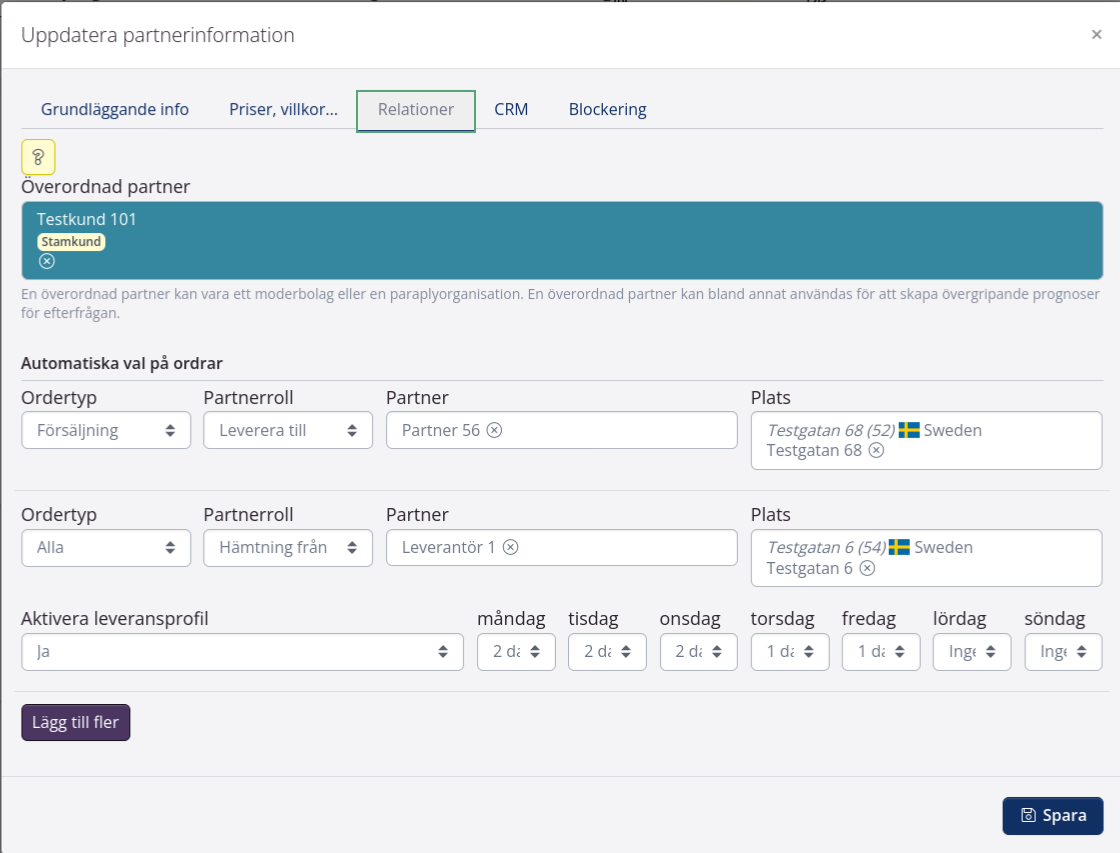Partners
Partners är alla typer av kontakter - kunder, leverantörer, speditörer, certifieringsorgan osv. Din egen profil läggs även till som partner och markeras som Min profil i partneröversikten (som nummer 1).
För att gå till dina partners, klicka på Partners i toppmenyn. Du kan söka efter en specifik partner med hjälp av filtren till vänster.
Lägg till partner
- Klicka på Partners i toppmenyn.
- Klicka på knappen Lägg till partner i det övre högra hörnet.
Grundläggande info
-
Fälten Namn och Land är obligatoriska och måste fyllas i.

-
Du kan skriva partnerns momsnummer i fältet Momsnummer.
-
Om partnerlandet är Storbritannien (GB), kommer det visas ett extra fält för EORI nummer.
-
I fältet Standardvaluta kan du välja den valuta som ni primärt handlar med partnern i.
-
Välj ett Önskat språk om fältet inte är ifyllt korrekt. Språk måste aktiveras i Företagsinställningar innan du kan välja dem.
-
Fältet Ägs av anställd kan användas för att ange en användare som ska väljas som standard till nya ordrar på partnern. Detta överskriver regler som har ställts in i Företagsinställningar > Orderinställningar.
-
Du kan lägga till taggar till din partner. Du kan läsa mer om taggar här.
-
Du kan fylla i partnerns kontaktuppgifter i fälten E-post, Telefon och Fax.
-
Om partnern har en hemsida, kan du lägga adressen in i fältet Webadress.
Priser, villkor…
-
I de översta fälten kan du välja prislistor för partnern. Du kan koppla en inköpsprislista på leverantörer och en försäljningsprislista på kunder. Om det inte finns en prislista, kan du skapa en automatiskt genom att bocka i rutan Skapa prislista. Därefter har du möjlighet att redigera prislistan under Inköp > Prislistor eller Försäljning > Prislistor. Du kan läsa mer om prislistor här.

-
Du kan lägga till en Kreditgräns för vilket belopp kunden får köpa för utan att betala. Detta är kopplat till det kundsaldo som visas i partnervisningen. Saldot hämtas från ditt redovisningssystem (Fortnox eller Visma eEkonomi) om du har konfigurerat och aktiverat integrationen. Om saldot överskrids, visas det en röd text på partneren när du skapar en försäljningsorder.
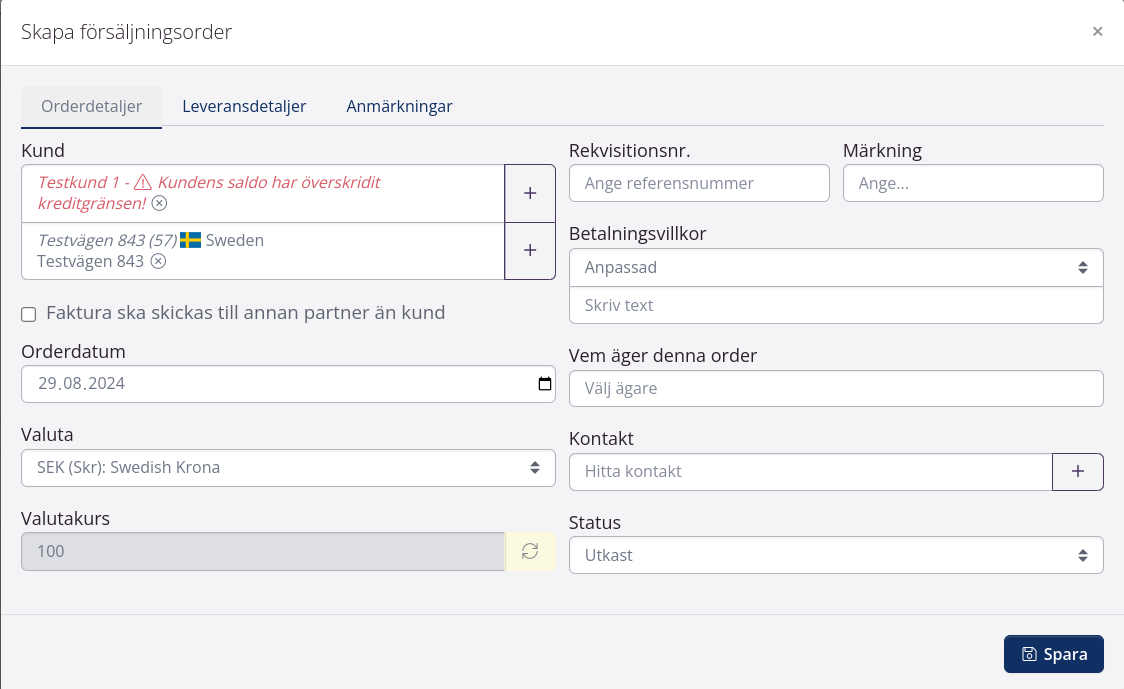
-
Du kan välja en Fakturaåtgärd. Detta är en handling som utlöses när en faktura skapas. Du kan t.ex. välja att när en faktura skapas för denna partner ska den skickas via e-post eller visas som PDF. Om du har en EDI-koppling kommer Elektronisk faktura också visas som en möjlighet.
-
Du kan ange kundens e-faktura ID (organisationsnummer) i fältet E-faktura ID (Org. nummer).
-
Du kan välja Standard betalningsvillkor, t.ex. Netto 14 dagar. Om du väljer Anpassad eller Förskottsbetalning ska du också skriva en text i fritextfältet, t.ex. “50% payment in advance”.
-
Du kan också välja Standard leveransvillkor. Läs mer om INCOTERMS här.
-
I fältet Detaljhandelspriser valuta, kan du välja vilken valuta vägledande detaljhandelspriser ska vara i. Om du inte vill visa dessa priser, ska du välja Visa inte detaljhandelspriser. Läs mer om vägledande detaljhandelspriser här.
-
Med fältet Dölj spårbarhetsinformation på dokument kan varuparti-/lot-nummer och liknande döljas från dokument.
Lägg till plats
Grundläggande info
-
Ange partnerns adress. OBS! Om du vill att namnet på en specifik avdelning ska synas på dokument som fakturor eller om namnet innehåller viktig information som är viktig för att varor ska levereras till rätt plats, t.ex. om det finns en avdelning med ett specifikt namn kan du ange avdelningens namn i den första adressraden, medan gatunamn och husnummer läggs in i den nedre raden.
-
Ange partnerns platsnamn, t.ex. Huvudkontor, centrallager, avdelning eller liknande. Platsnamnet är för internt bruk i tracezilla vilket hjälper dig att skilja mellan platserna och välja rätt plats när du skapar ordrar. Platsnamnet kommer inte att visas på dokument.

-
Fältet Mottagarens namn anges endast om partnernamnet ska skrivas över med ett annat namn på dokument. Se exempel här.
-
I fältet Kontaktinformation kan du ange valfri information om partnern, t.ex. telefonnummer, e-postadress etc. Kontaktuppgifterna är endast för internt bruk och kommer inte att synas på dokument. Om du vill att kontaktuppgifter ska synas på dokument är det möjligt att lägga till specifika kontakter till partnern.
Paketbutiker
Du kan koppla en GLN paketbutik till en plats om du använder dig av Shipmondo-integrationen i tracezilla, och du vill ange att varorna ska levereras till en paketbutik framför kundens adress.
EDI
-
Du kan ange ett globalt platsnummer (GLN - Global Location Number) som t.ex. används vid fakturering via EDI. Du kan läsa mer om GLN här. Kom ihåg att även ange en EDI-metod.

-
Välj en EDI-metod, om ett GLN/EAN har angetts. Du kan välja mellan UBL, EdiFact eller Peppol.
Avancerade inställningar
-
I fliken Avancerade inställningar kan en plats ges en Referenskod som du själv väljer, vilken kan användas som förkortning för platsen. Referenskoden är endast avsedd för intern användning i tracezilla.
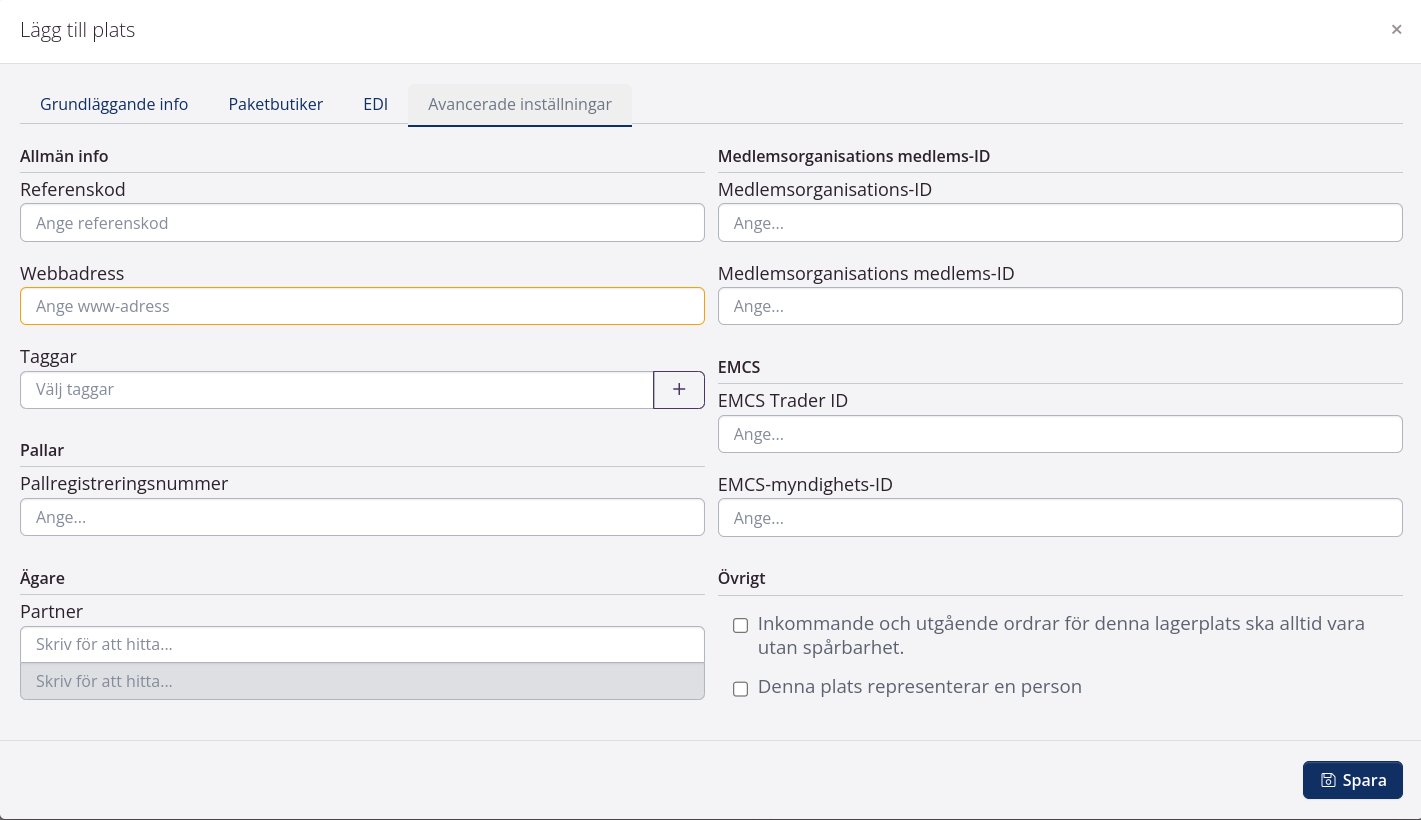
-
Ange en webbadress vid behov.
-
Du kan lägga till Taggar till platsen. Läs om taggar här.
-
Under Övrigt kan du ange att varor på en (lager)plats ska komma in och ut utan spårbarhet. Du kan även ange om platsen är en person Denna funktion kan användas om ni skickar ordrar till privatpersoner.
-
Fälten under Medlemsorganisations medlems-ID användas i tracezillas integration med den danska Fiskeristyrelsen.
-
Fälten under EMCS används i samband med Mängddeklarationer.
-
Klicka på Spara för att spara platsen.
Relationer
Överordnade partners
I fliken Relationer kan du välja en överordnad partner för din partner. Det kan vara relevant om din partner tillhör en större organisation. Detta gör det möjligt för dig använda filtret Överordnad partner i försäljningsrapporten om du också vill se statistik för hela organisationen.
Du måste först skapa den överordnade organisationen som partner. Det är obligatoriskt att lägga till Namn och Land. Du kan självklart fylla i alla andra relevanta fält.
Koppla överordnad partner till flera partners
- Navigera till Partners.
- Klicka på knappen Lägg till partner i det övre högra hörnet och skapa den överordnade organisationen.
- När organisationen är korrekt tillagd, ska du hitta de partners som ska ingå i den övergripande organisationen i partneröversikten och bocka i rutan till vänster.
- Klicka på Massåtgärder > Välj överordnad partner
- Välj den överordnade partnern och klicka Ja, bekräfta.
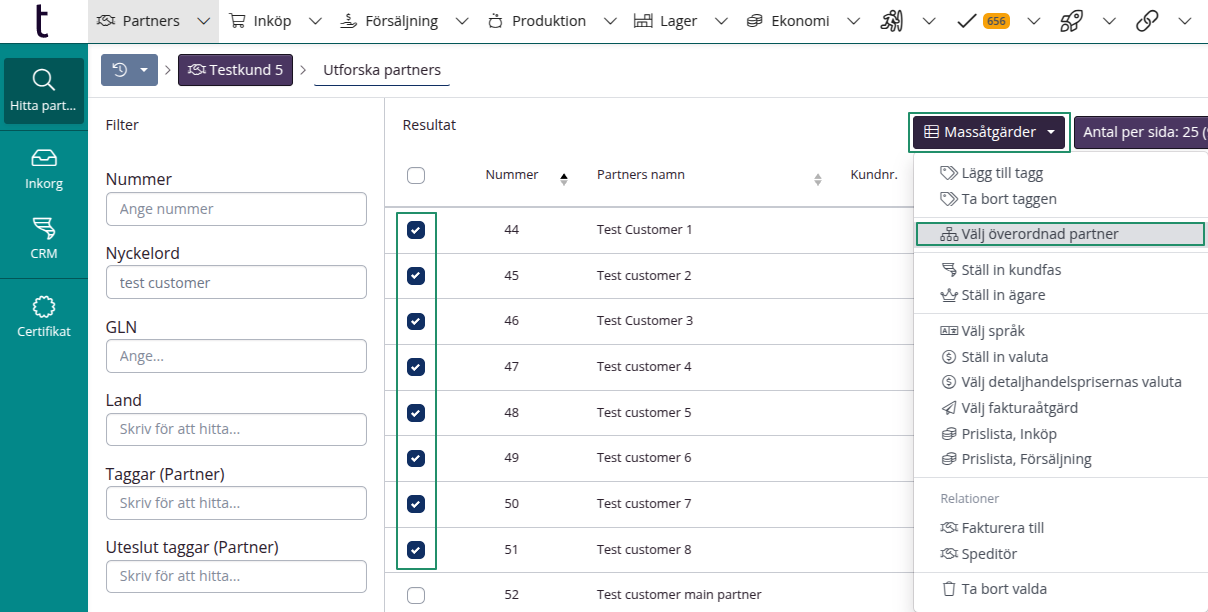
Överföring till underordnade
Du kan överföra partnerrelationer eller importmallar för importering av varurader till underordnade partners under Övrigt > Överföring till underordnade.
Automatiska val på ordrar
Du kan även ställa in automatiska inställningar för din partner. Du kan t.ex. välja vilken partnerplats som ska väljas i Hämtning från-fältet som standard. Dessa automatiska inställningar kan alltid ändras på den enskilda försäljningsordern.
Leveransprofil
Du kan även lägga till en leveransprofil på partners. Detta kan användas till ordrar som du skapar i tracezilla eller som kommer via B2B Commerce (tracezillas tilläggsmodul). För att leveransprofilen ska skriva över standardinställningen i B2B Commerce, ska du först ställa in en Hämtning från-inställning. Därefter kan du ändra till Ja i Aktivera leveransprofil och välja antal dagar från upphämtning till leverans.
Blockering
Du kan blockera en partner. Detta kan vara användbart t.ex. om du inte längre har ett kontrakt med en tidigare partner. Klicka på Redigera och välj fliken Blockering. Bocka i rutan Partner är blockerad! När du gör det får du möjlighet att ange en ersättningspartner.
Certifikat
Du kan lägga till Certifikat till din partner. Detta är relevant, t.ex. om du tillverkar, eller köper och säljer ekologiska varor. Om så är fallet är du skyldig att skaffa och spara uppgifter om dina leverantörers intyg om ekologisk produktion. Det certifieringsorgan/ kontrollorgan som utfärdar certifieringen bör också upprättas som partner. Läs mer om certifikat här.
Partnerkommentarer
tracezilla är okcså tänkt att användas som samarbetsplattform för intern kommunikation. Du kan lägga till kommentarer på dina partners, t.ex. en viktig anmärkning, eller särskilda villkor, som ni behöver att komma ihåg när en order behandlas till den specifika kunden/leverantören/producenten.
OBS! Partnerkommentarer är endast för internt bruk och kommer inte att visas på några dokument.
Kommentarerna kommer att visas som ett separat avsnitt på alla ordrar. Sektionen kan öppnas och stängas, så många kommentarer kommer inte att störa orderöversikten när sektionen förminskas.
Om det finns en kommentar om den aktuella partnern, kommer kommentarsektionen att blinka långsamt rött sex gånger när man går in på ordern. Sedan blir sektionen rödmarkerad för att påminna om att det finns en kommentar.
Om en ny partnerkommentar läggs till eller uppdateras kommer detta att framgå på en order under en månads tid. Det markeras med ett gult fält med texten Nya kommentarer under Partnerkommentarer i ordern.
Kontakter
Kontaktperson på dokument
När en kontakt har skapats kan kontakten anges som kontaktperson på dokument. Det kan exempelvis vara kontaktpersonen hos en kund som har beställt varor. På så sätt vet ni vem ni ska kontakta vid frågor gällande ordern eller om det sker oförutsedda händelser, som gör att ni inte kan leverera alla varor med en leverans.
Håll koll på dina partners kontaktuppgifter
Du kan lägga till kontakter för att enklare hitta dem när du behöver kontakta en kund, leverantör, transportör eller andra samarbetspartners.
Kontakter som mejlmottagare
När du mejlar dokument direkt från tracezilla kan du välja flera mottagare. Dessa kan läggas till individuellt som kontakter.
Du kan bocka i vilka dokument kontakten ska få via mejl. Alla kontakter som bockats i för dokumenttypen faktura, kommer alltså att få fakturor via e-post.
OBS! Om du inte har lagt till några kontakter, kommer mejladressen från partnerns grundläggande info användas som standard när du mejlar partnern.
Exempel
En faktura ska skickas till två kontakter och en fakturamottagare (faktureringsadress), Anna Andersson, Pelle Pettersson och bookkeeping@test.com
Anna Andersson läggs till som en kontakt med e-postadress annaandersson@test.com
Pelle Pettersson läggs till som en kontakt med e-post pelle@example.com
Och en kontakt för fakturamottagaren bookkeeping@test.com läggs till.Dokumenttyperna Faktura och Kreditnota bockas i för alla tre kontakter. Du bör alltid kontrollera att korrekta e-postadresser visas första gången du skickar ett e-postmeddelande till kunden.

Genvägar från partnern och viktig info
På varje partner kan du se kundens saldo och dina intäkter för den specifika partnern. För leverantörer, producenter och speditörer kan du se ditt totala inköps-/betalningsbelopp för partnern, och antalet försäljnings- och inköpsorder som involverar partnern.
Skickade meddelanden är en genväg till att få överblick över vilka dokument som har skickats till partnern via mejl. Genom att klicka på Skickade meddelanden kommer du till Skickade e-post-översikten.
Artiklar visar antalet artiklar som har en partnerrelation med partneren. Klicka på Artiklar för att se listan över de kopplade artiklarna.
Kundsaldot visar det fakturerade beloppet som ännu inte har betalats. Kundens saldo ändras när fakturorna betalas. Kundsaldot synkroniseras kontinuerligt med ditt bokföringssystem. Genom att flytta markören över kundsaldot kan du se när det senast uppdaterades.
Inkomst viser hur mycket en kund har köpt för eller hur mycket företaget har handlat för hos en leverantör. Det är summan av försäljningsordrarnas/inköpordrarnas värde.
Försäljning och Inköp visar det totala antalet försäljningsordrar och inköpsordrar för partnern. Om du klickar på försäljning eller inköp kommer du att navigeras till orderöversikten över partnerns ordrar.
Bredvid ordrar, intäkter och kundsaldo finns en genväg för att skapa ordrar. Klicka på Skapa i det övre högra hörnet. En del av kundinformationen fylls automatiskt i.
Massåtgärder
Massåtgärder gör det lätt att massuppdatera inställningar på partners.
Följande massåtgärder är tillgängliga för partners:
- Lägg till tagg
- Ta bort tagg
- Välj överordnad partner. Välj en paraplyorganisation, t.ex. om kunden är en butik som ingår i en detaljhandelskedja.
- Ställ in kundfas. Kundfasen används i CRM-översikten för att ge överblick över aktiva kunder, leads osv.
- Ställ in ägare. Välj en användare som är kundens/leverantörens primära kontaktperson från ditt företag.
- Välj språk. Språket används när du skapar dokument.
- Ange valuta. Välj den valuta som du handlar med kunden/leverantören i.
- Välj detaljhandelsprisens valuta. Används för att skicka produktkatalog med föreslagna återförsäljningspriser - priset ställs in på artiklar.
- Välj fakturaåtgärd. Fakturaåtgärden är det som ska ske direkt efter att en faktura har skapats.
- Prislista, Inköp. Koppla en prislista till en eller flera leverantörer.
- Prislista, Försäljning. Koppla en prislista till en eller flera kunder. *OBS! Du behöver inte koppla en global prislista till kunder.
- Relationer > Fakturera till.
- Relationer > Speditör.
- Ta bort valda. OBS! Endast partners som inte har använts kan tas bort från applikationen.