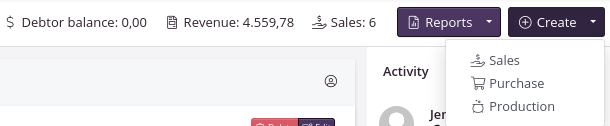Partenaires
Les partenaires sont tous les types de contacts - clients, fournisseurs, transitaires, organismes de certification, etc. Votre propre profil est également ajouté en tant que partenaire et marqué comme Mon profil dans l’aperçu des partenaires.
Pour accéder à vos partenaires, cliquez sur Partenaires dans le menu du haut. Vous pouvez rechercher un partenaire spécifique en utilisant les filtres sur le côté gauche de l’écran.
Comment ajouter un partenaire
- Allez à Partenaires.
- Pour créer un nouveau partenaire, cliquez sur le bouton Ajouter un partenaire dans le coin supérieur droit.
- Au minimum, les champs Nom et Pays doivent être saisis.

- Vous pouvez choisir la devise principalement utilisée lors des échanges avec le partenaire dans la section Devise par défaut.
- Les Langues préférées doivent être activées dans vos Paramètres de l’entreprise avant de pouvoir les ajouter. Vous trouverez les paramètres de l’entreprise en cliquant sur le nom de votre entreprise dans le coin supérieur droit.
- Vous pouvez ajouter des balises à votre partenaire. En savoir plus sur les balises. Vous pouvez utiliser des balises pour organiser et structurer le contenu.
- Saisissez le numéro de TVA de l’entreprise de votre partenaire.
- Renseignez les coordonnées du partenaire dans les rubriques Email, Téléphone et Fax.
- Si vous le souhaitez, vous pouvez également ajouter l’adresse Web du partenaire.
- Sur l’onglet Tarifs, conditions… il est possible de choisir listes de prix standard pour le partenaire. Vous pouvez en savoir plus sur les listes de prix.

- Vous pouvez ajouter une limite de crédit pour le partenaire. Celui-ci est lié au solde débiteur affiché dans la vue partenaire. Le solde peut être synchronisé automatiquement avec votre système comptable via des intégrations. La définition de la limite de crédit affichera un avertissement sur les commandes client, si la limite de crédit est dépassée.
- Vous pouvez choisir une Mode de facturation. Il s’agit d’une action déclenchée lors de la création d’une facture. Par exemple. Vous pouvez choisir, lorsqu’une facture est créée pour ce partenaire, qu’elle soit envoyée sous forme d’e-mail, ou affichée sous forme de PDF.
- Vous pouvez choisir Conditions de paiement par défaut, par ex. net 14 jours. Si vous choisissez Personnalisé ou Payé à l’avance, vous devez saisir un texte dans la ligne en dessous, par ex. « 50 % de paiement à l’avance ».
- Vous pouvez également choisir les conditions de livraison par défaut. En savoir plus sur les INCOTERMS.
- Dans l’onglet Relations, vous pouvez spécifier des actions standard pour les commandes impliquant le partenaire. Lorsque vous créez une commande avec le partenaire, certaines informations seront automatiquement renseignées. Vous pouvez les écraser dans la commande si vous devez faire une exception. Il est facultatif d’ajouter des relations à un partenaire. Vous pouvez également ajouter un Partenenaire Parent. Lisez à ce sujet plus loin dans ce tutoriel.
- Lorsque vous avez rempli les informations, cliquez sur Enregistrer et ajouter un emplacement. Il n’est pas nécessaire d’ajouter un emplacement instantanément, mais lorsque vous utilisez un partenaire pour créer une commande, vous devez sélectionner un emplacement.
Ajouter un emplacement
- Saisissez le nom de l’emplacement du partenaire, par ex. Siège social, entrepôt 1-2-3, département 1-2-3, etc. Le nom de l’emplacement est à usage interne dans tracezilla, ce qui vous aide à distinguer les emplacements et à sélectionner l’emplacement correct lors de la création de commandes. Le nom de l’emplacement n’apparaîtra pas sur les documents.

- Un emplacement peut recevoir un code de référence de votre choix, qui peut être utilisé comme abréviation pour l’emplacement. Le code de référence est destiné à un usage interne dans tracezilla uniquement et n’apparaîtra pas sur les documents.
- Dans le champ Coordonnées, vous pouvez saisir une information facultative sur le partenaire, par ex. numéro de téléphone, adresse e-mail, etc. Les coordonnées sont à usage interne uniquement et n’apparaîtront pas sur les documents. Si vous souhaitez que les coordonnées apparaissent sur les documents, il est possible d’ajouter des Contacts spécifiques au partenaire. Lisez à ce sujet plus loin dans ce tutoriel.
- Vous pouvez saisir un numéro d’emplacement global (GLN/EAN) tel qu’il est utilisé par ex. facturation par EDI. Vous pouvez en savoir plus sur GLN. N’oubliez pas de saisir également une méthode EDI.

- Choisissez une méthode EDI, si un GLN/EAN a été renseigné ci-dessus.
- UBL\ : Norme internationale, pour l’échange de documents commerciaux au format de fichier XML. Par exemple. confirmation de commande, réservation de transport et facturation.
- EdiFact\ : Norme des Nations Unies pour l’échange de données entre partenaires commerciaux. Par exemple. confirmation de commande, réservation de transport et facturation.
- Peppol\ : Norme internationale utilisée pour facturer les pouvoirs publics. - Dans la colonne de droite, vous pouvez saisir le nom et l’adresse du destinataire.
NB! Si vous souhaitez que le nom d’un département spécifique apparaisse sur des documents tels que des factures ou si le nom contient des informations importantes qui sont importantes pour que les produits soient livrées au bon endroit, par ex. s’il existe un département avec un nom spécifique, vous pouvez entrer le nom du département dans la ligne d’adresse supérieure suivi de l’adresse (nom et numéro de rue) dans la ligne inférieure.
- Cliquez sur Enregistrer pour créer l’emplacement.
Partenaire parent
Si vous avez ajouté plusieurs partenaires de la même organisation, par ex. différents numéros de TVA ou conditions de paiement différentes, vous pouvez ajouter les partenaires à un partenaire parent. Cela peut être utile si vous souhaitez voir des données globales dans des rapports, par ex. rapports de ventes pour une organisation, ou pour utiliser la fonction de prévision.
Vous devez d’abord créer l’organisation parente en tant que nouveau partenaire, comme décrit au début de ce tutoriel. Il est obligatoire d’ajouter le nom et le pays. Vous pouvez bien entendu saisir toute autre information que vous jugez pertinente.
- Accédez à Partenaires.
- Cliquez sur le bouton Ajouter un partenaire dans le coin supérieur droit.
- Lorsque le partenaire parent est ajouté correctement, vous trouvez les partenaires qui doivent être liés.
- Cliquez sur Modifier dans le champ Informations de base.
- Cliquez sur l’onglet Relations.
- Dans le champ Partenaire parent, sélectionnez l’organisation partenaire parente nouvellement ajoutée.
- Cliquez sur Enregistrer.
Relations
Dans l’onglet Relations, vous pouvez ajouter des modèles réguliers de ce qui doit se passer, lorsqu’une commande pour ce partenaire spécifique est créée.
En ajoutant des relations à un partenaire, les champs d’une commande, impliquant le partenaire, seront remplis automatiquement. Cela raccourcit votre flux de travail. Il est également possible d’ajouter des relations à votre propre profil de partenaire.
Vous pouvez écraser les relations prédéfinies dans un ordre, si une exception doit être faite.
Exemples
Si vous utilisez souvent le même transitaire vers et depuis un client ou un fournisseur spécifique :
Sur le profil du partenaire du client : définissez Type de commande sur Ventes > Définissez Rôle du partenaire sur Transitaire > Choisissez le transitaire par défaut dans le champ Partenaire > Choisissez Emplacement > Cliquez sur * Sauvegarder.*
Sur le profil partenaire des fournisseurs : définissez Type de commande sur Achat > Définissez Rôle du partenaire sur Transitaire > Choisissez le transitaire par défaut dans le champ Partenaire > Choisissez Lieu > Cliquez sur * Sauvegarder.*
Si vous vendez des produits à un magasin d’une société principale via EDI et que les factures doivent être envoyées à la société principale et non au magasin :
- Sur le profil partenaire de la boutique : définissez Type de commande sur Vente > Définissez Rôle du partenaire sur Facture à > Choisissez la société principale dans le champ Partenaire > Choisissez la localisation de la société principale qui doit être facturée > Cliquez sur Enregistrer.
Si vous disposez d’un entrepôt par défaut pour les commandes entrantes et d’un entrepôt par défaut pour les commandes sortantes :
- Sur votre propre profil de partenaire : définissez le type de commande sur Achat > Définissez le rôle du partenaire sur Livrer à > Choisissez votre propre entreprise dans le champ Partenaire > Choisissez le lieu de livraison (le vôtre) > Cliquez sur Enregistrer.
- Cliquez sur Ajouter un autre > Définissez Type de commande sur Ventes > Définissez Rôle du partenaire sur Récupération depuis > Choisissez votre propre entreprise dans le champ Partenaire > Choisissez l’emplacement du ramassage (le vôtre). Il est possible de choisir le même entrepôt dans les deux lignes > Cliquez sur Enregistrer.
Blocage
Vous pouvez bloquer un partenaire. Cela peut être utile, par ex. si vous n’avez plus de contrat avec un ancien partenaire. Cliquez sur Modifier et allez à l’onglet Blocage. Cochez la fenêtre Le partenaire est bloqué! Ce faisant, vous avez le choix d’entrer un partenaire de remplacement.
Certificats
Vous pouvez ajouter des Certificats liés à votre partenaire. Ceci est pertinent, par ex. si vous produisez, ou achetez et vendez des produits biologiques. Si tel est le cas, vous êtes tenu d’obtenir et de conserver les données sur le Certificat de production biologique de vos fournisseurs . L’organisme de certification qui délivre la certification doit également être créé en tant que partenaire dans la candidature. En savoir plus sur les certificats.
Commentaires des partenaires
tracezilla fonctionne comme une plate-forme de collaboration pour vous et vos collègues. Vous pouvez saisir un commentaire partenaire, par ex. une remarque importante, ou des conditions particulières, à retenir lors du traitement d’une commande au client/fournisseur/transformateur spécifique.
Les commentaires des partenaires sont réservés à un usage interne et n’apparaîtront sur aucun document.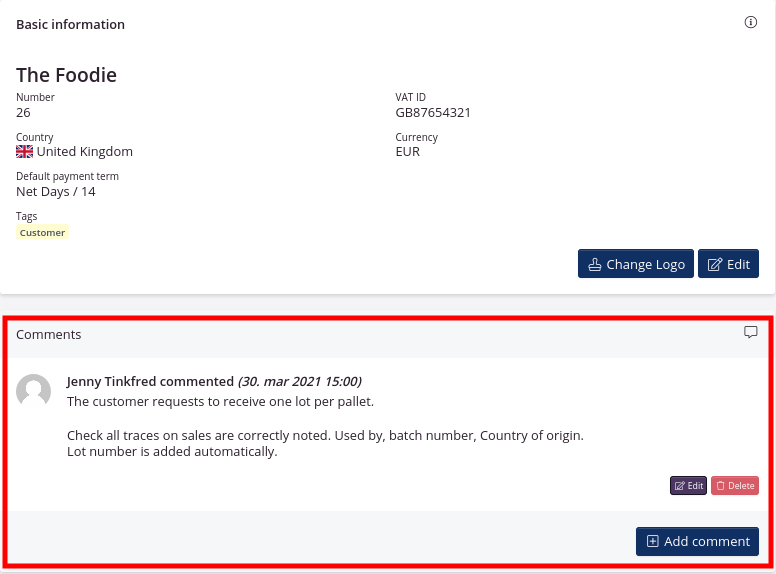
Les commentaires apparaîtront dans une section distincte sur toutes les commandes. La section peut être ouverte et fermée, de sorte que plusieurs commentaires n’interfèrent pas avec la vue de la commande une fois fermée.
Si un commentaire est ajouté au partenaire, la section des commentaires clignotera lentement en rouge six fois, lors de la saisie de la commande. Ci-après, la section est marquée en rouge.

Contacts
Contact sur documents
Lorsqu’un contact est ajouté à un partenaire, il permet l’option d’ajouter une personne de contact aux documents. Par exemple, si un contact a passé une commande d’achat, ce contact peut apparaître sur le document, il est donc clair qui contacter, lorsqu’il y a des questions liées à la commande, ou si la livraison est retardée.
Gardez une trace de vos contacts partenaires
Vous pouvez ajouter des contacts au partenaire, pour un accès plus facile, lorsque vous avez besoin de contacter une personne ou un service spécifique au sein de l’entreprise partenaire.
Ajoutez un contact pour ajouter plus de destinataires d’e-mails
Lors de l’envoi de documents par e-mail depuis tracezilla, vous pouvez choisir plusieurs destinataires. Ceux-ci doivent être ajoutés individuellement en tant que contacts.
Vous pouvez cocher les documents que le contact recevra. Tous les contacts partenaires cochés sur Facture recevront les factures par e-mail.
Exemple
Une facture doit être envoyée à deux contacts et à un destinataire de la facture (courrier électronique), John Smith, Sarah Jensen et bookkeeping@test.com
John Smith est ajouté en tant que contact avec l’adresse e-mail JohnSmith@test.com
Sarah Jensen est ajouté en tant que contact avec l’e-mail sarah@example.com
Et un contact destinataire de la facture est ajouté avec l’e-mail comptabilité@test.comPour les trois contacts, les types de documents Facture et Note de crédit sont cochés. Vous devez toujours vérifier que les adresses e-mail correctes apparaissent, la première fois que vous envoyez un e-mail au client.

Si aucun contact n’est ajouté
Dans les cas où aucun contact n’est ajouté, ou lorsqu’un type de document spécifique n’a pas été coché, l’adresse e-mail saisie dans vos Paramètres de l’entreprise sera ajoutée automatiquement.
Vous pouvez également ajouter ou modifier des adresses e-mail manuellement lorsque des documents sont envoyés par e-mail.
Solde débiteur, revenus et ventes
Ce paragraphe est pertinent si vous avez une intégration de système comptable. Sur chaque partenaire, vous pouvez voir le solde débiteur et vos revenus pour le partenaire spécifique. Pour les fournisseurs, les transformateurs et les transitaires, vous pouvez voir votre montant global d’achat/paiement pour le partenaire, et le nombre de commandes de vente et d’achat impliquant le partenaire.
Solde débiteur vous indique le montant facturé restant à payer. Le solde débiteur diminuera au fur et à mesure du paiement des factures. Le solde débiteur est synchronisé en permanence avec votre système comptable. En déplaçant le curseur sur la zone du solde débiteur, vous pouvez voir quand il a été mis à jour pour la dernière fois.
Chiffre d’affaires vous montre le montant global des ventes pour les clients et le montant des achats pour les fournisseurs. Si vous cliquez sur la zone de revenus, vous serez dirigé vers un aperçu de la facture pour le partenaire spécifique.
Ventes et Achats vous indiquent le nombre total de commandes client et de commandes fournisseur pour le partenaire. Si vous cliquez sur la zone de vente ou la zone d’achat, vous serez dirigé vers un aperçu des commandes pour le partenaire.
À côté de Solde débiteur, Chiffre d’affaires et Ventes, il existe un raccourci pour créer des commandes. Cliquez sur Créer dans le coin supérieur droit. De cette façon, une partie des détails du partenaire sera pré-remplie.