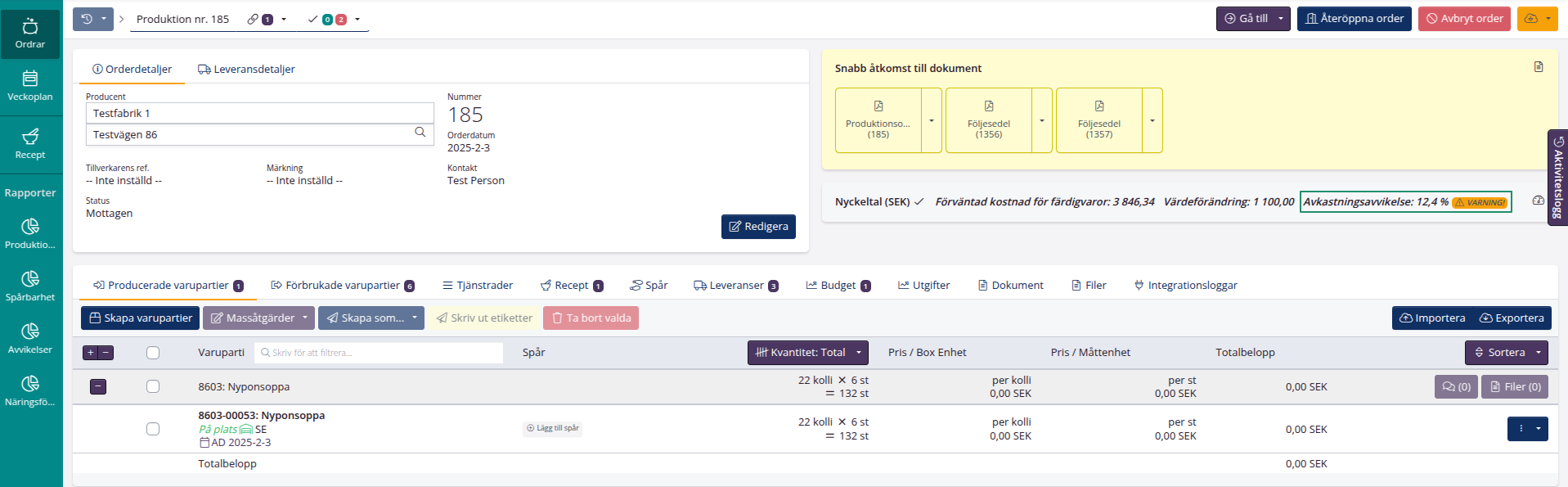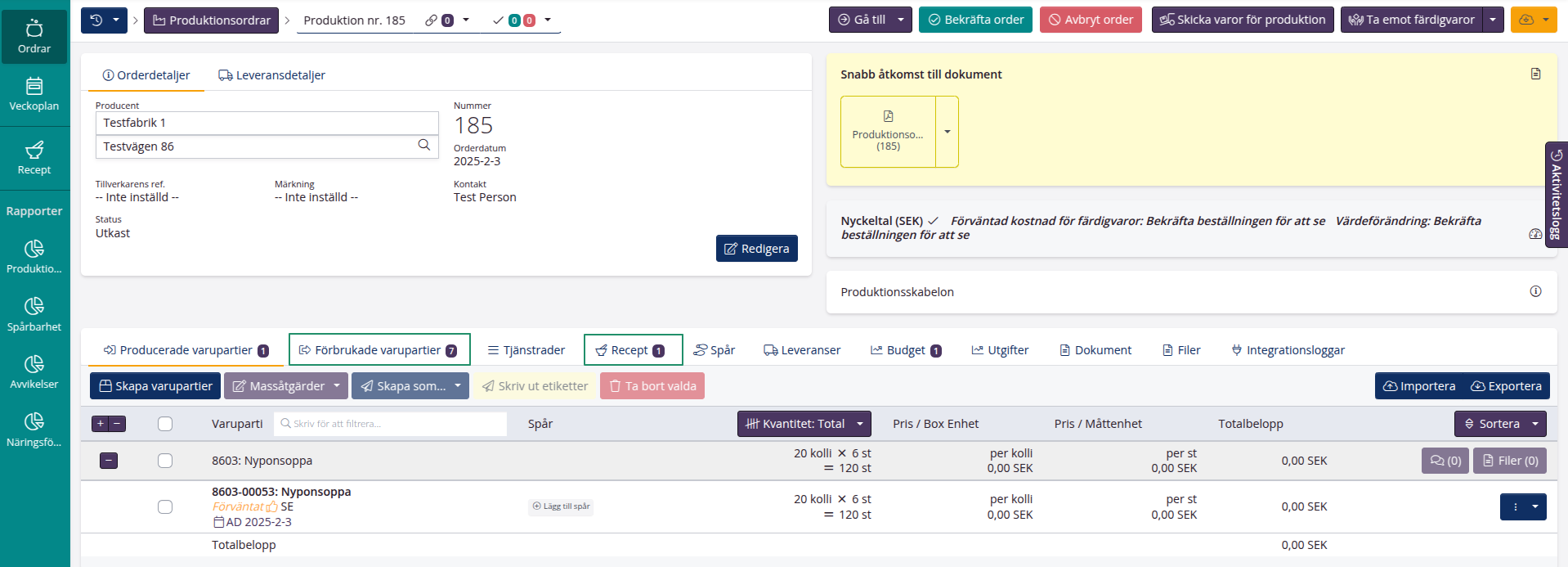Produktionsorder
För att producera, bearbeta eller packa varor från ditt lager skapar du en produktionsorder. Du kan välja att producera med hjälp av receptfunktionen.
Om du vill producera direkt till försäljning, kan du sätta upp ett dropshipping-flöde.
I dina företagsinställningar kan du ange några standardinställningar för dina ordrar. För att se dina produktionsordrar, klicka på Produktion i toppmenyn och välj Order.
Steg 1: Skapa produktionsorder
- Klicka på Produktion i toppmenyn och välj Ordrar i dropdown-menyn.
- För att skapa en produktionsorder, klicka på knappen Skapa produktionsorder i det övre högra hörnet.
-
Orderdatumet är som standard dagens datum, men du kan redigera datumet. Valuta, Vem äger denna order och Kontakt fylls i automatiskt utifrån partnerns inställningar, men du kan redigera dessa fält från gång till gång.
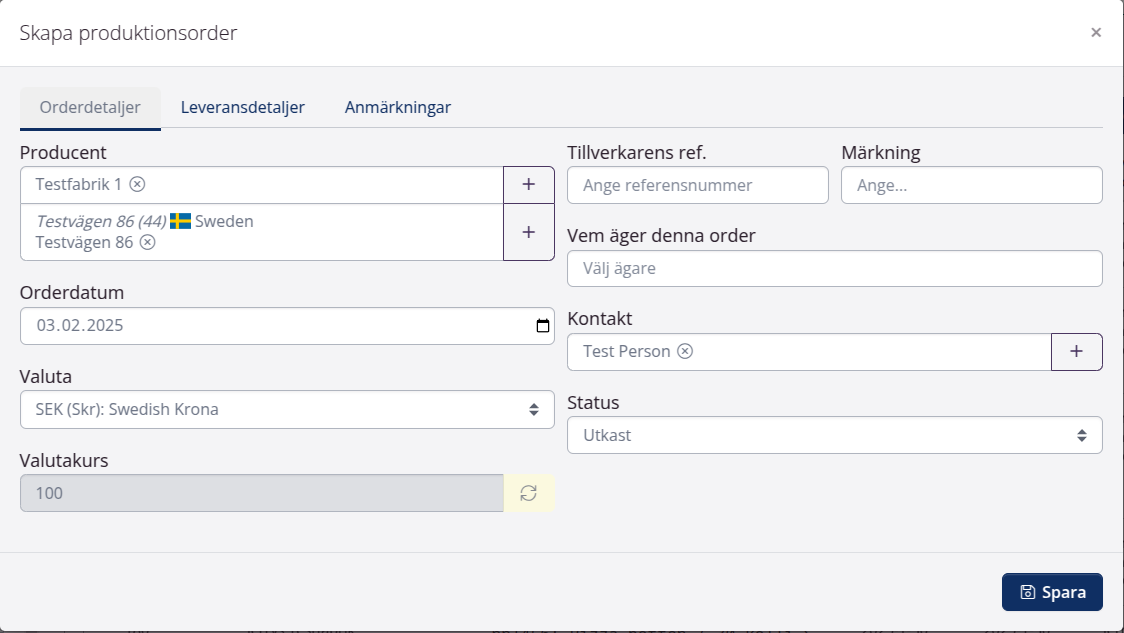
-
Råvarornas upphämtningsplats och färdigvarornas leveransplats fylls i automatiskt utifrån partnerns partnerrelationer om de har ställts in. Men du kan redigera dessa uppgifter från gång till gång.
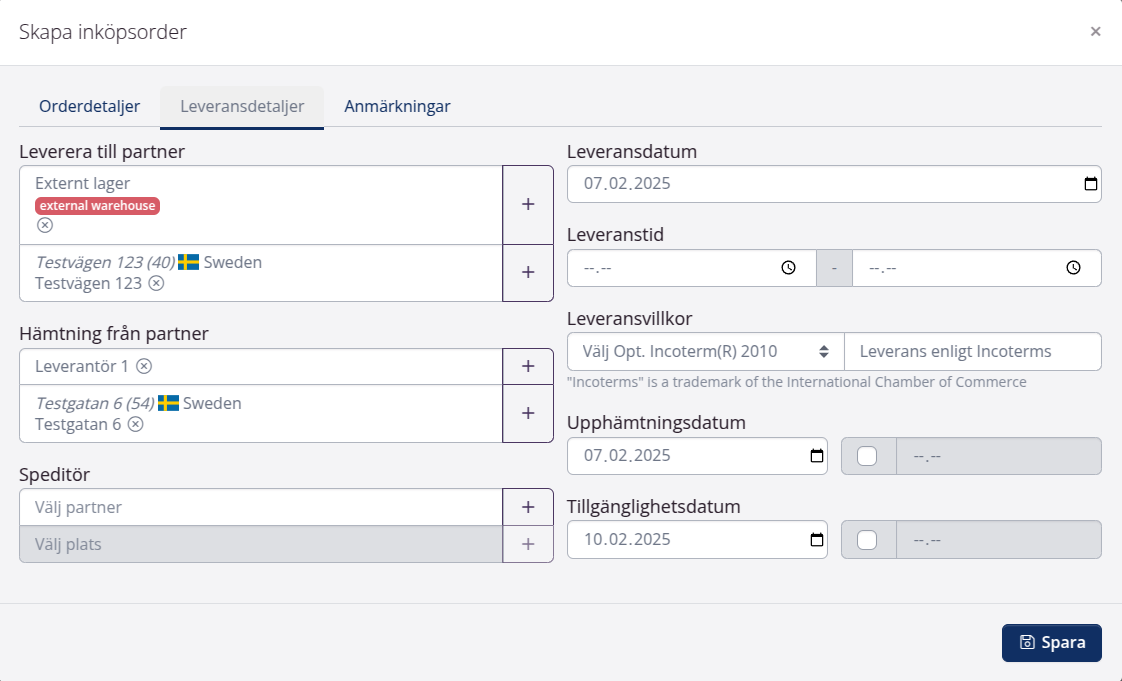
-
Du kan skriva interna kommentarer eller anmärkningar till ordern. Interna kommentarer kommer inte med i dokument.
- Klicka på Spara när du har angett alla viktiga upplysningar.
Steg 2.1: Använd recept i produktionsordern
Du kan använda recept i din produktionsorder. Läs hur du skapar recept. Du ska använda denna metod om ditt företag producerar ekokolgiska varor.
Om du har valt följande inställning i ditt recept kommer receptet och råvarorna läggas till automatiskt när du skapar en produktionsorder.
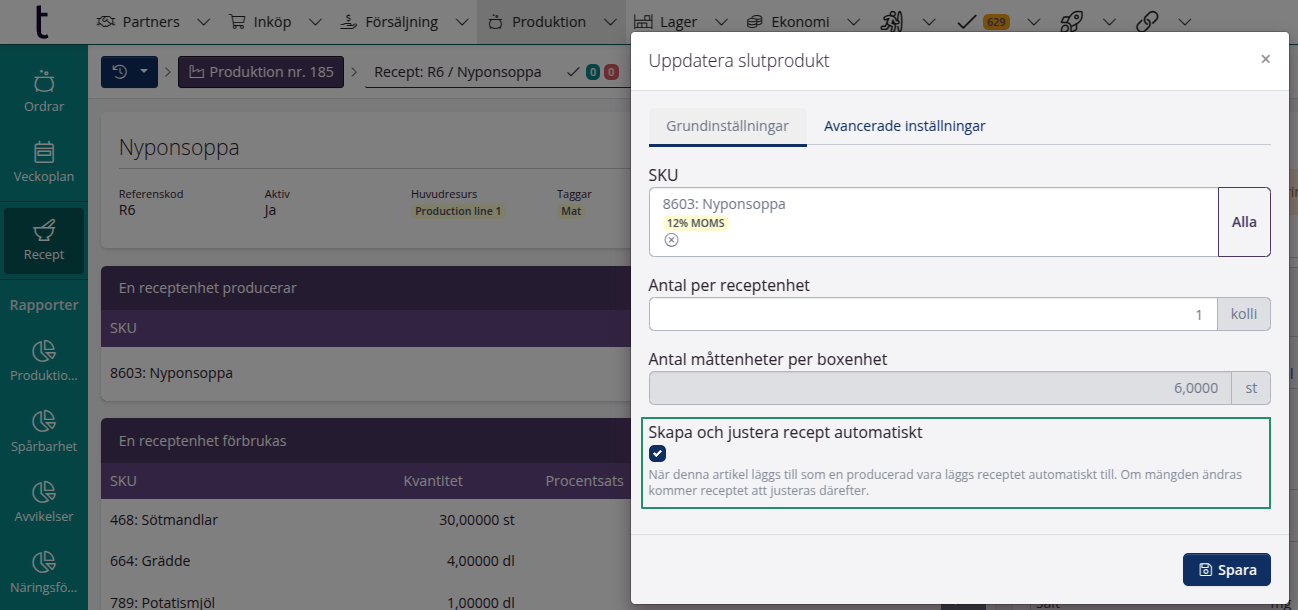
-
Klicka på Skapa varupartier.
-
Välj vilken artikel som ska produceras och ange kvantitet. Klicka sedan på Spara.
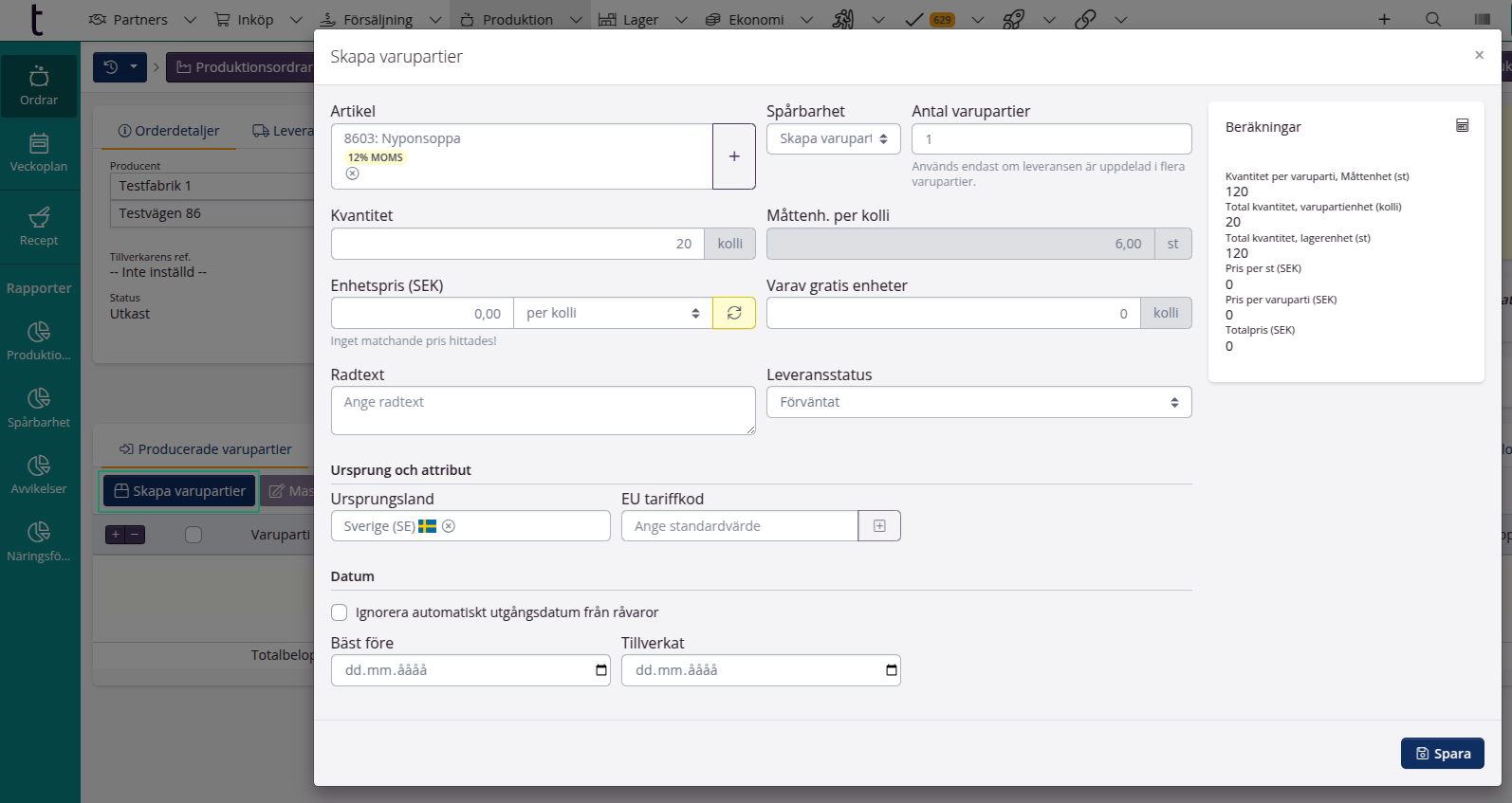
-
tracezilla lägger till receptet automatiskt och råvarorna automatiskt till produktionsordern.
OBS! tracezilla beräknar råvarornas mängder (som är under fliken Förbrukade varupartier) så länge produktionsorderns status är Utkast.
-
Välj varupartier till råvarorna under fliken Förbrukade varupartier. Du kan markera varuraderna och klicka på Föreslå varupartier så kommer tracezilla föreslå varupartier enlig fefo- eller fifo-principen beroende på vilka upplysningar som du har lagt till dina råvaror. Men du kan även välja varupartierna manuellt genom att klicka på Välj varupartier och sedan ange mängderna av de förbrukade varupartierna.
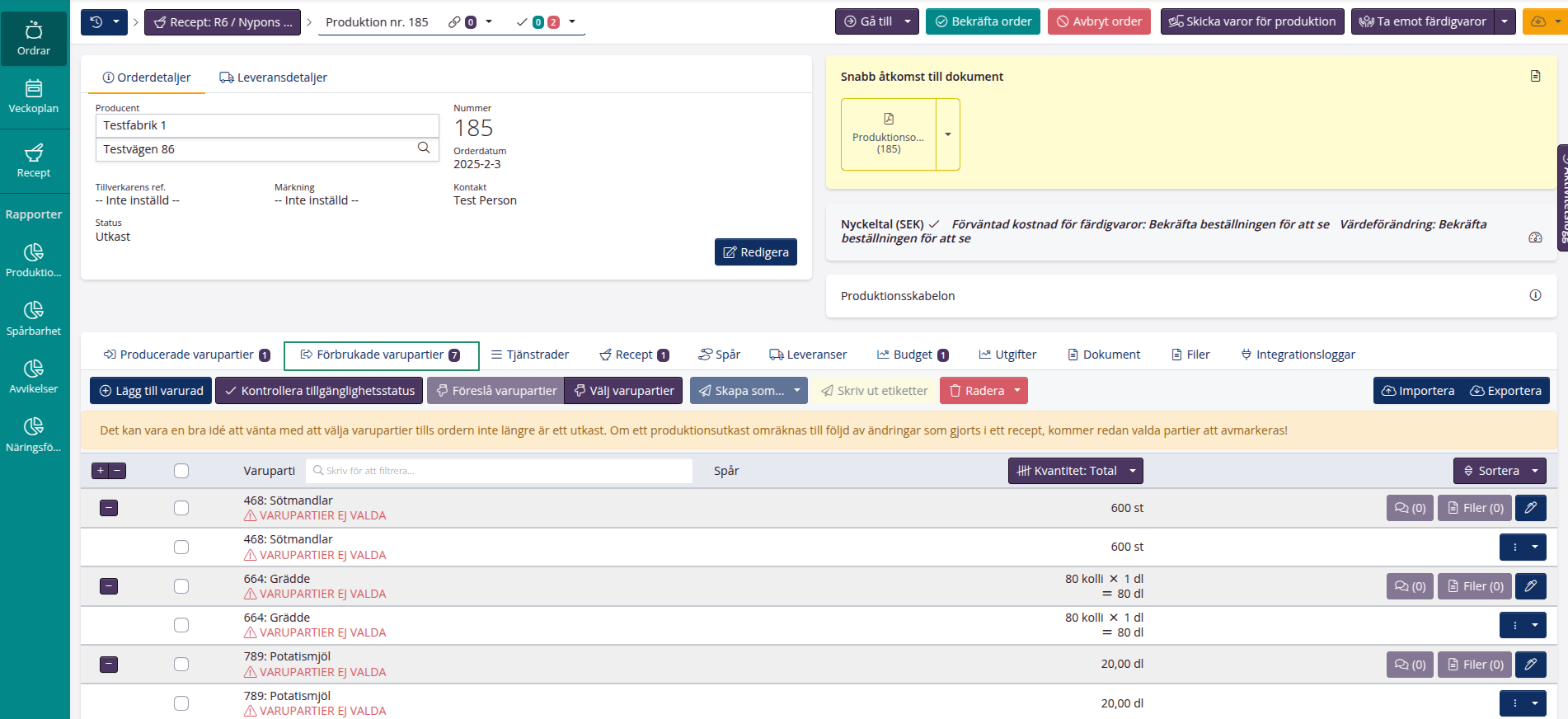
-
När du har valt varupartier för en artikel, försvinner den röda texten VARUPARTIER EJ VALDA.
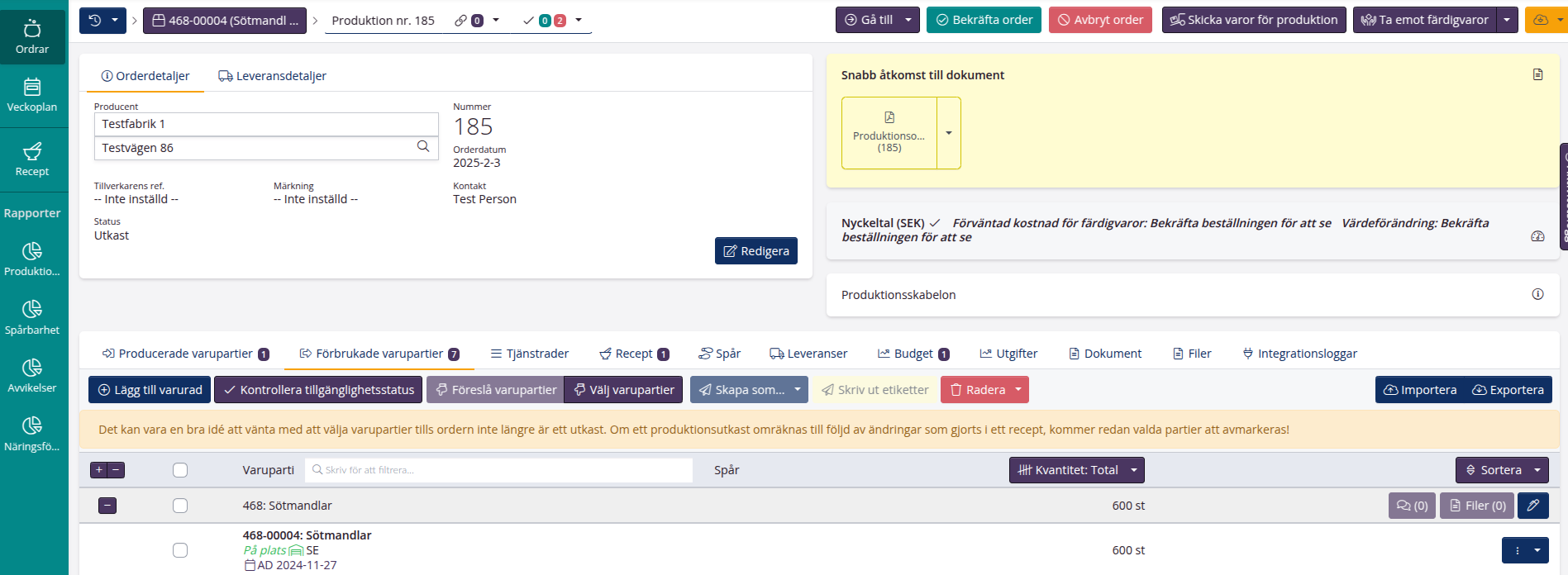
Steg 2.2: Tillverkning utan recept
1. Producerade varupartier
På fliken Producerade varupartier kan du lägga till de artiklar som ska produceras.
- Klicka på Skapa varuparti.
- Välj den SKU du vill producera.
- Ange den kvantitet du vill producera.
- Om tillverkningen sker hos en partnerproducent, och ett styckpris är överenskommet, kan du ange styckpriset.
- Klicka på Spara.
2. Förbrukade varupartier
- Under fliken Förbrukade varupartier kan du lägga till de artiklar som ska användas för produktion. Klicka på Lägg till varupartirad.
- Välj dem artikel du vill lägga till och ange mängd. Upprepa detta med alla råvarorna.
- Välj varupartier till de tillagda råvarorna.
Steg 3: Skicka och ta emot order
När du har tagit emot eller skickat en order kan du enkelt markera varupartierna som mottagen/ skickad genom att använda snabbknapparna Skicka varor för produktion och Ta emot färdigvaror i det övre högra hörnet av ordern. Läs mer om Leveranser.
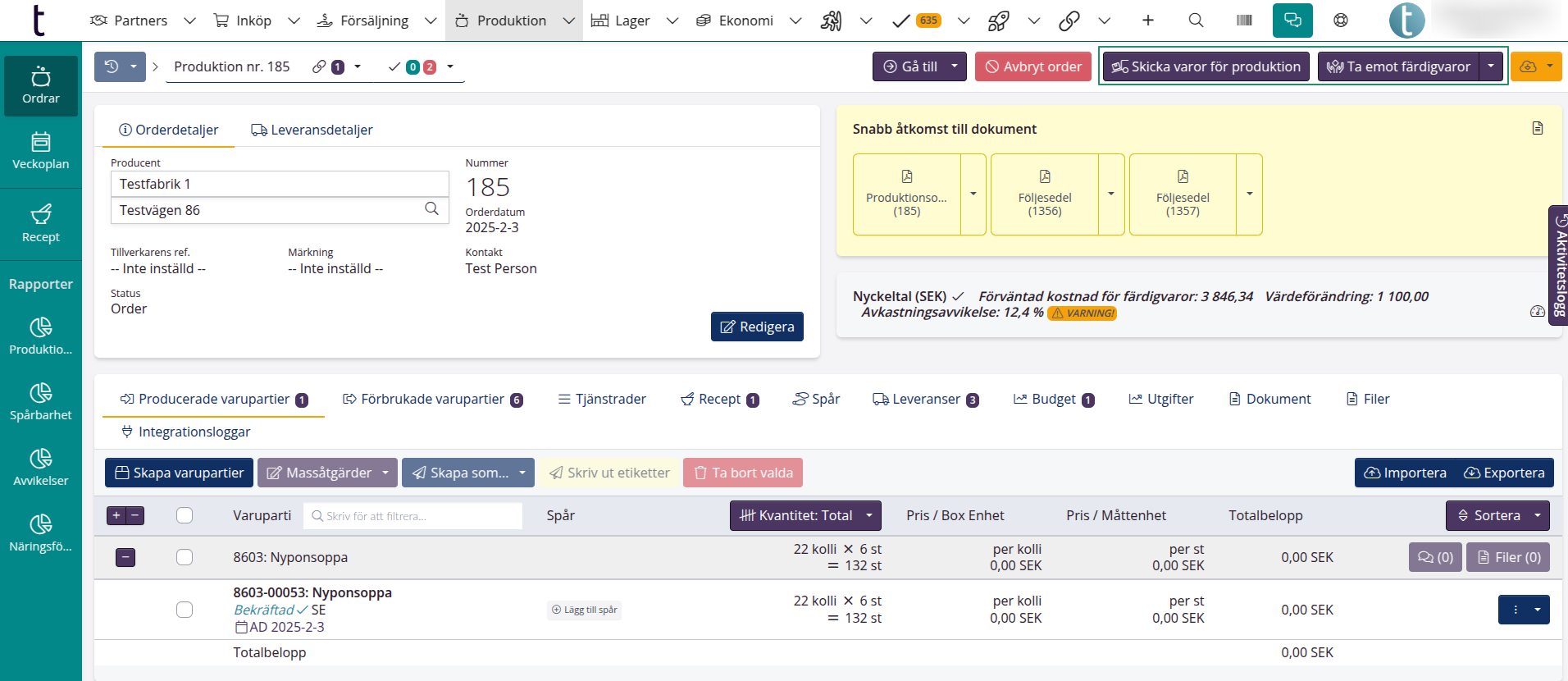
Andra viktiga funktioner
Produktionsregistreringar
Producerade varupartier
Det händer ofta att antalet färdigvaror avviker från det planerade antalet. Det kan t.ex. vara spill under tappning eller produktrester i maskiner. Antalet ska redigeras när orderstatus är Utkast.
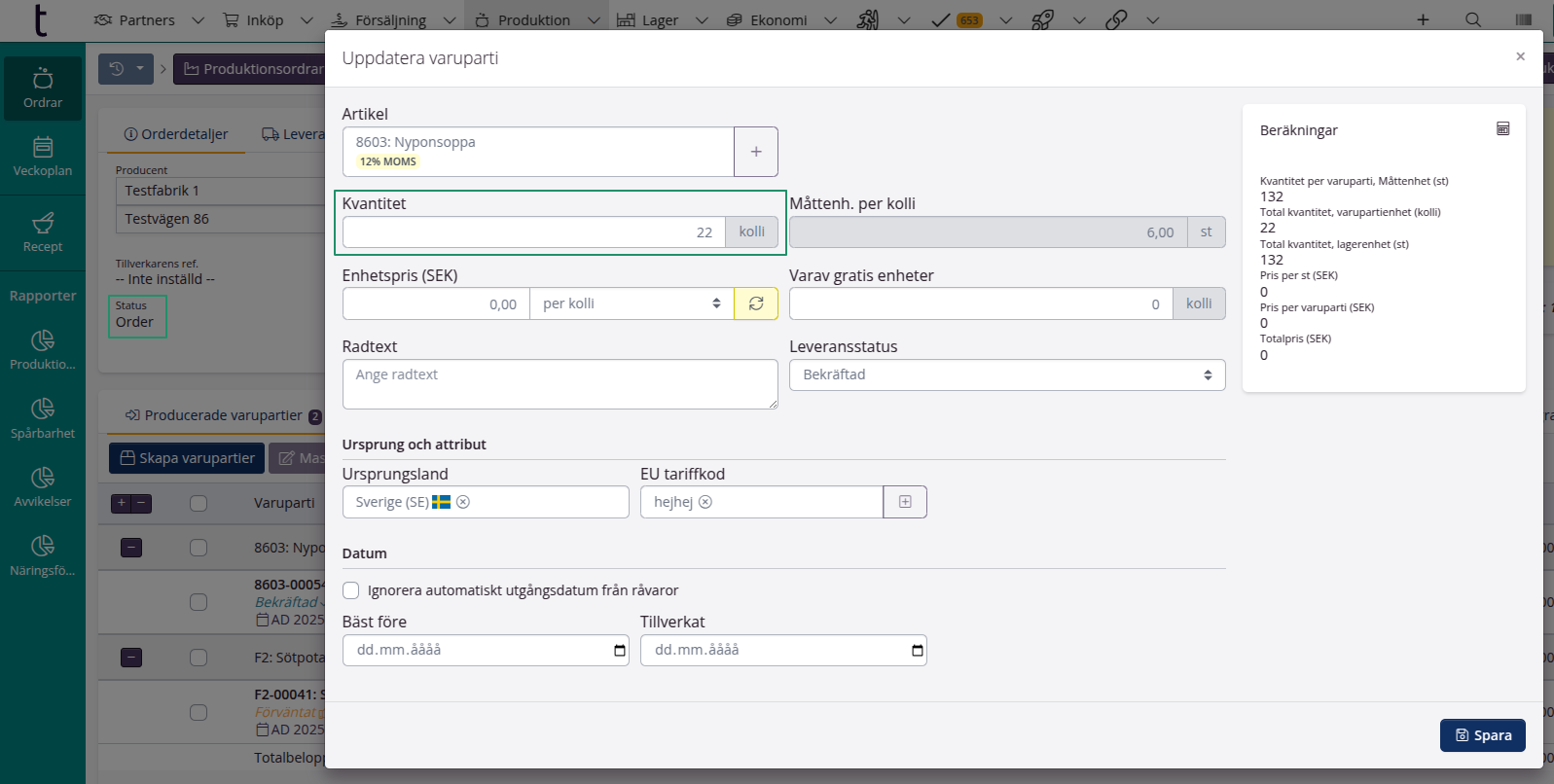
Förbrukade varupartier
Normalt redigeras antalet förbrukade varor när man väljer varupartier. Om du inte gjorde det under produktionen, kan du göra det under fliken Förbrukade varupartier.
Lägg till spår
Du kan lägga till spår på de producerade varupartierna. För att göra det ska du gå till fliken Producerade varupartier och klicka på Lägg till spår. Välj spårningssystem och skriv informationen i fältet Nyckel. Klicka sedan på Spara.
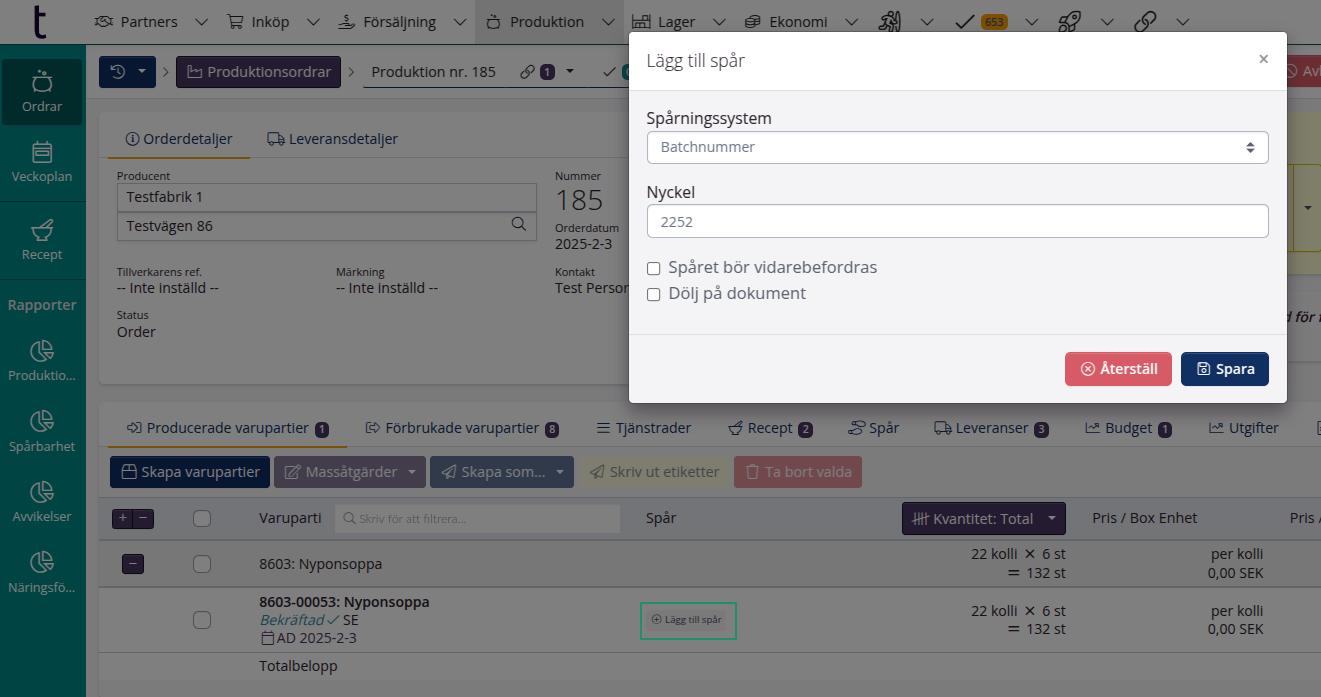
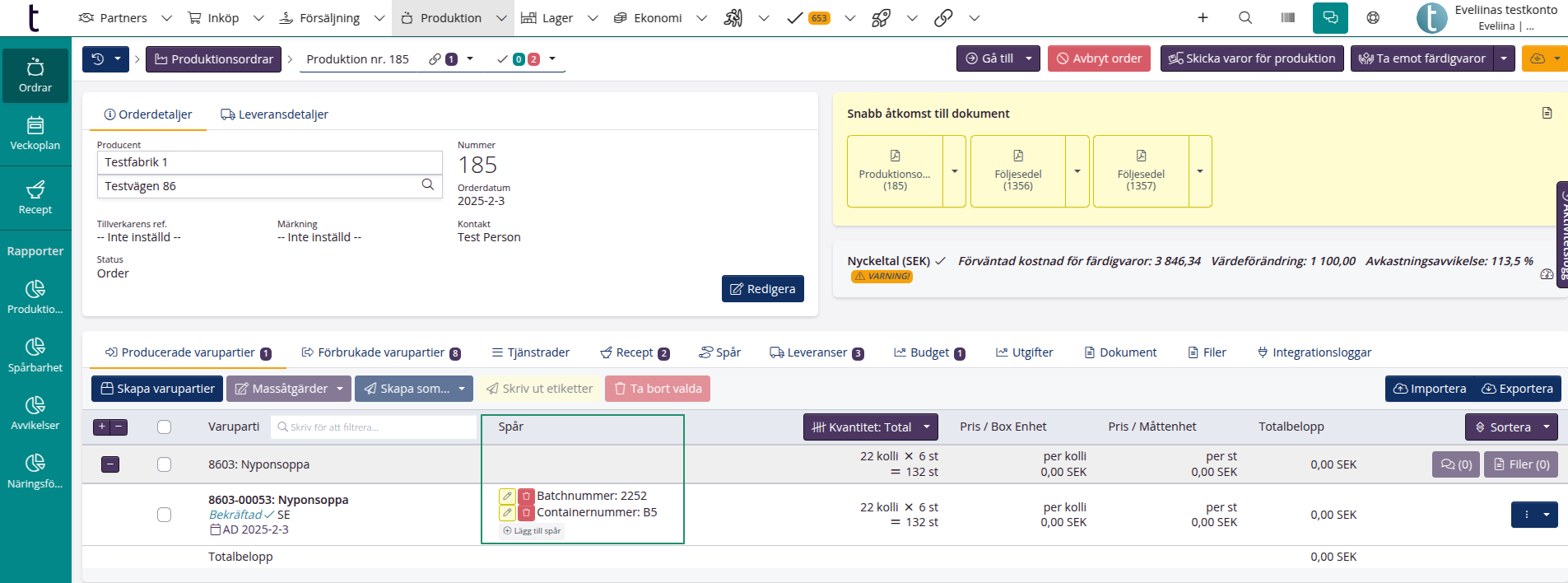
Tips: Registrering av spår kan även automatiseras med hjälp av funktionen Automatiska spår. tracezilla support hjälper dig gärna att sätta upp automatiska spår.
Skriv ut etiketter
Med tracezilla kan du skriva ut etiketter med QR-kod för internt bruk och GS1-kollietiketter.
Du kan printa etiketter på varupartisidorna, men du kan även göra det via din produktionsorder.
-
Gå till fliken Producerade varupartier.
-
Bocka i den producerade varupartiraden och klicka på Skriv ut etiketter.
-
Välj vilken etikett du vill skriva ut och klicka på Skriv ut etiketter.
OBS! Du kan justera skrivarinställningarna innan du skriver ut dina etiketter.
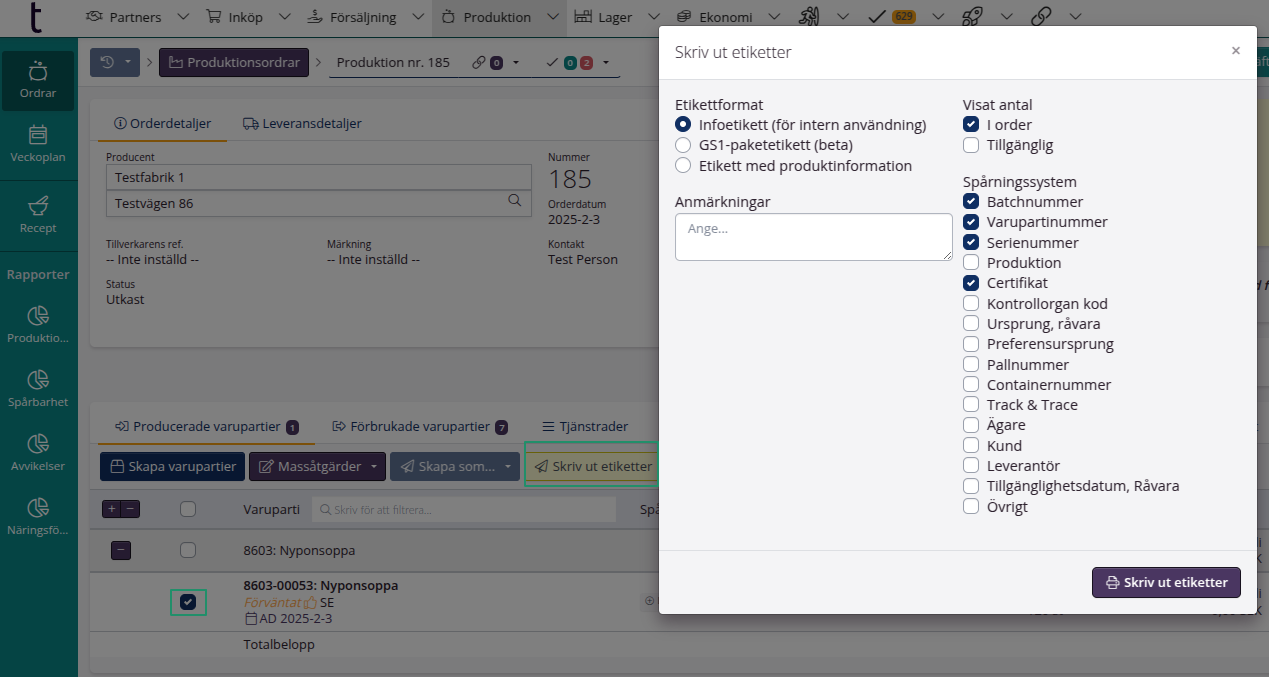
Rapporter
Du hittar många rapporter som ger dig insikter i dina produktioner. Du kan t.ex. titta på rapporterna Kostnadsfördelning och Produktion & avkastning.
Inställningar: Gränsvärde för avkastningsavvikelse
I Företagsinställningar > Ordrar > Produktion kan du sätta inställningar för när en varning ska visas på produktionsordrar om avkastningsavvikelsen är för högre än gränsvärdet. Du kan ange ett gränsvärde i fältet Varning för gränsvärde avkastningsavvikelse.
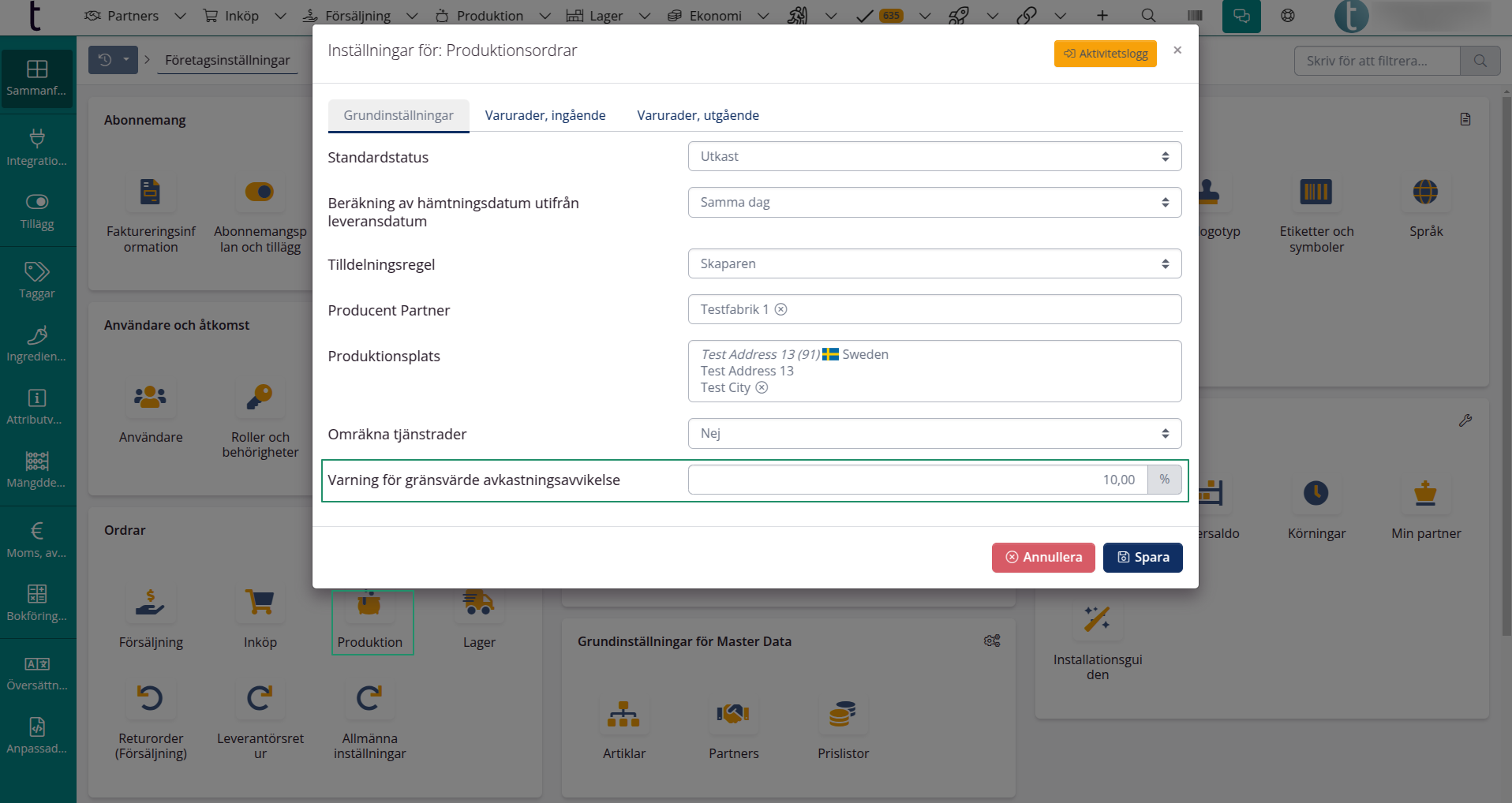
När gränsvärdet överskrids visas en orange VARNING text på ordern, se exempel nedan.