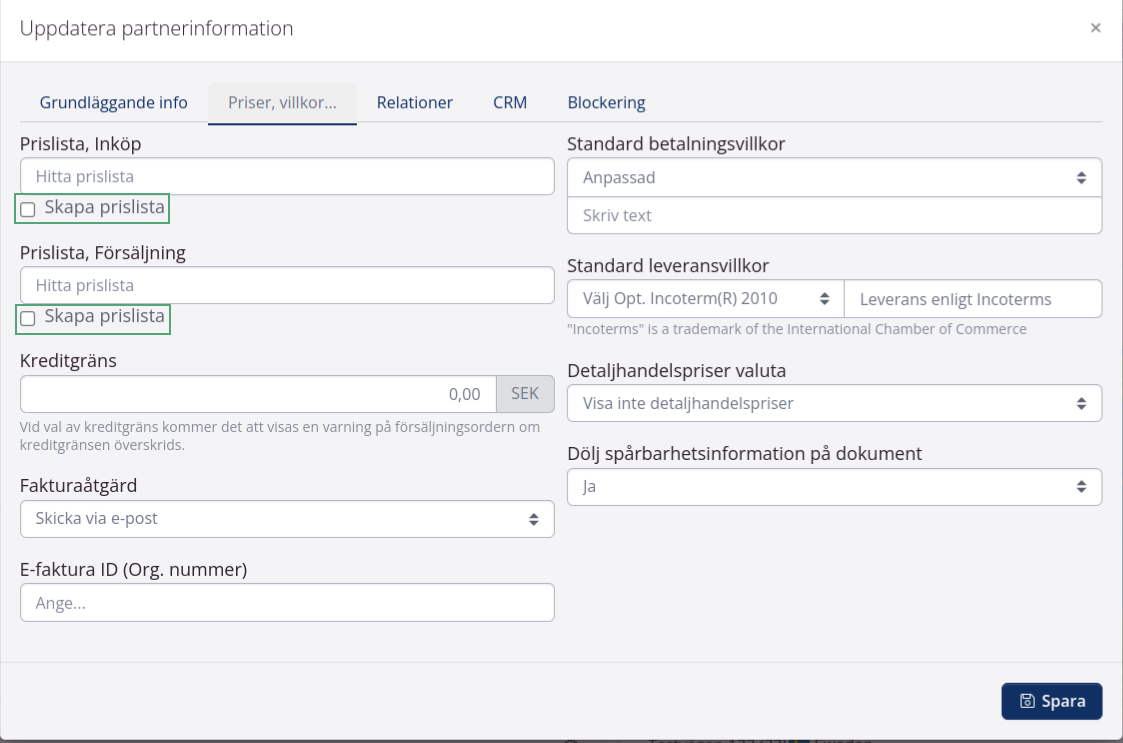Prislistor
I tracezilla kan du skapa prislistor för inköp och försäljning samt koppla prislistan till en kund eller leverantör.
Först skapas prislistan och sedan skrivs priser in per artikel. Om priserna är specifika för en kund eller leverantör, kopplas prislistan till partnern.
TIPS
Du kan skapa leverantörs- och kundspecifika prislistor direkt från partnern genom att bocka för Skapa prislista.
När den skapas automatiskt får prislistan en referenskod efter partnernumret och en automatiskt genererad alfanumerisk kod. Prislistan döps efter företagsnamn (partnernamn) och datum. Prislistan skapas enligt partnerns valda standardvaluta.
När en artikel läggs till en order kommer tracezilla automatiskt att hämta priset från prislistan. tracezilla tittar efter:
- om en prislista är kopplad till partnern
- om det finns ett pris för artiklen i tillhörande prislista
- om det finns en reservprislista
- om det finns en global prislista i tillfälle av att en specifik prislista inte har valts
När ett pris hämtas automatiskt kommer namnet på prislistan fram.
Skapa prislistor för försäljningspriser
- Klicka på Försäljning i toppmenyn och välj Prislistor i dropdown-menyn.
- Klicka på Skapa prislista i det övre högra hörnet.
-
Döp prislistan på ett logiskt sätt.

- Du kan ange en Referenskod, som används för att sortera dina prislistor i översikten. Detta är valfritt.
- Du kan välja en reservprislista. Om inget pris anges i prislistan kommer tracezilla att få priset från reservprislistan. Om du har skapat en kundspecifik prislista kan det vara en fördel att en standardprislista anges som reservprislista.
- Om prislistan är en standardprislista som gäller för de flesta kunder kan du välja Ja till att prislistan är Global. Om prislistan är kundspecifik måste du välja Nej.
- Välj valuta och kontrollera växelkursen.
- Om du önskar att växelkursen ska uppdateras automatiskt kan du välja Ja i fältet Hämta automatiskt senaste växelkurs om den finns tillgänglig. Om du vill att växelkursen ska vara fast baserat på den kurs som sattes in när du skapade prislistan, välj Nej.
- När en prislista är Aktiv kan tracezilla hämta priser från prislistan. När en prislista inte längre används, välj Nej.
- Klicka på Spara.
Skapa prislistor för inköpspriser
- Klicka på Köp i toppmenyn och välj Prislistor i dropdown-menyn.
- Resten fungerar på samma sätt som med försäljningspriser.
Ange priser för artiklar i prislistan
- Klicka på prislistan i översikten.
- Du kan använda filtren till vänster för att söka efter artikel (SKU). Om du har kopplad kund/leverantör på artiklarna (som partnerrelation), kan du med fördel använda Partnerrelation som filter.
- Ange ett pris för en specifik artikel genom att klicka på pennikonen till höger.
- Klicka på Spara eller tryck på Retur på tangentbordet.
- Du kan se och redigera flera prislistor samtidigt genom att hitta prislistan till vänster i fältet Aktivera prislistor och välja den prislista som du vill redigera.
- Du kan också importera priser och göra ändringar i flera priser samtidigt med hjälp av prislista import mall.
Koppla prislistan till en kund eller leverantör
Du kan ange att en specifik kund eller leverantör ska använda en specifik prislista.
- Klicka på Partners i toppmenyn.
- Välj kund/leverantör bland dina partners.
- Klicka på knappen Redigera i det nedre högra hörnet av Grundläggande information.
- Klicka på fliken Priser, villkor…. Ange en del av namnet på prislistan i fältet Prislista, Köp eller Prislista, Försäljning och välj prislista.
- Klicka på Spara.
Ersätt en prislista
Du kan skapa en ny prislista för att ersätta en annan prislista. Sedan kan du ställa in ett datum från vilket den nya prislistan ska gälla.
Genom att ange datum 2024-01-01 kommer ordrar som levereras efter detta datum att hämta priser från den nya prislistan.

Så här gör du:
- Klicka på Försäljning eller Inköp i toppmenyn och välj Prislistor.
- Skapa en ny prislista. Du kan följa stegen i avsnittet Skapa prislistor för försäljningspriser.
- Sök efter den tidigare prislistan som ska ersättas.
- Klicka på den blå knappen till höger om prislistan och välj Redigera.
- Välj den nyskapade prislistan i fältet Ersättning: Prislista.
- Ange vilket datum den nya prislistan ska gälla.
- Klicka på Spara.
Du kan arkivera den tidigare prislistan efter angivet datum genom att välja Nej i fältet Aktiv.
Rabatter
Du kan koppla rabatter till dina prislistor.
-
Klicka på den blåa knappen och välj Rabatter.
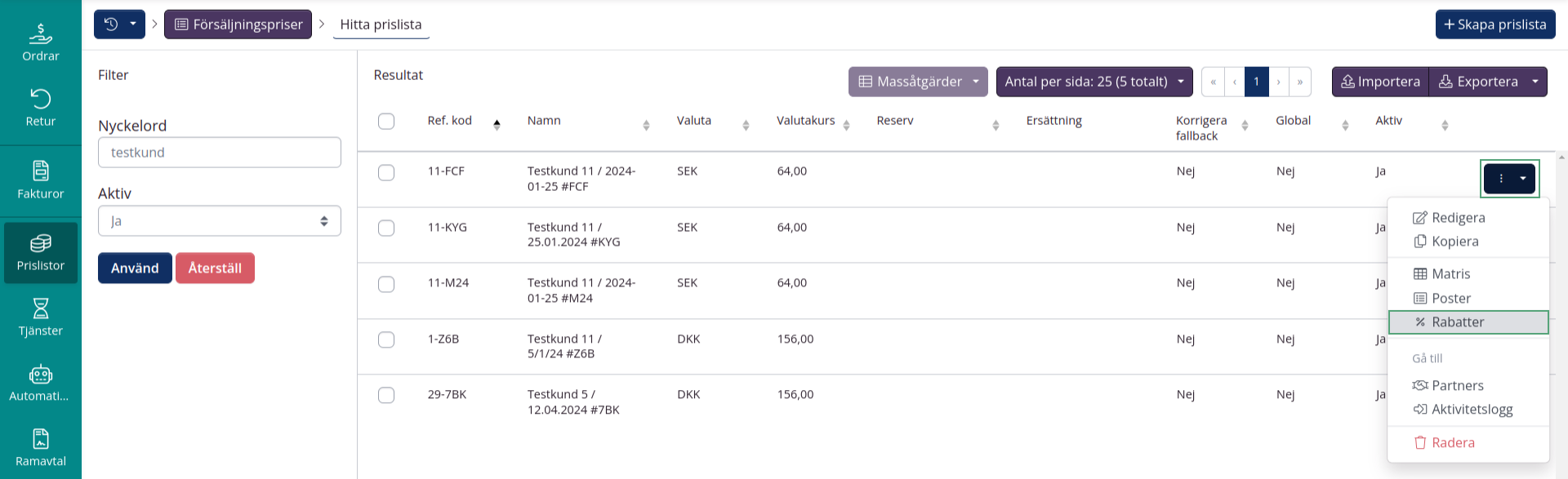
-
Klicka sedan på Lägg till rabatt i övre högra hörnet.
-
Fyll i procentsats och kriterier. Du har t.ex. möjlighet att begränsa rabatten till leveransdatum eller beställd kvantitet.
-
Klicka på Spara för att spara din rabatt.
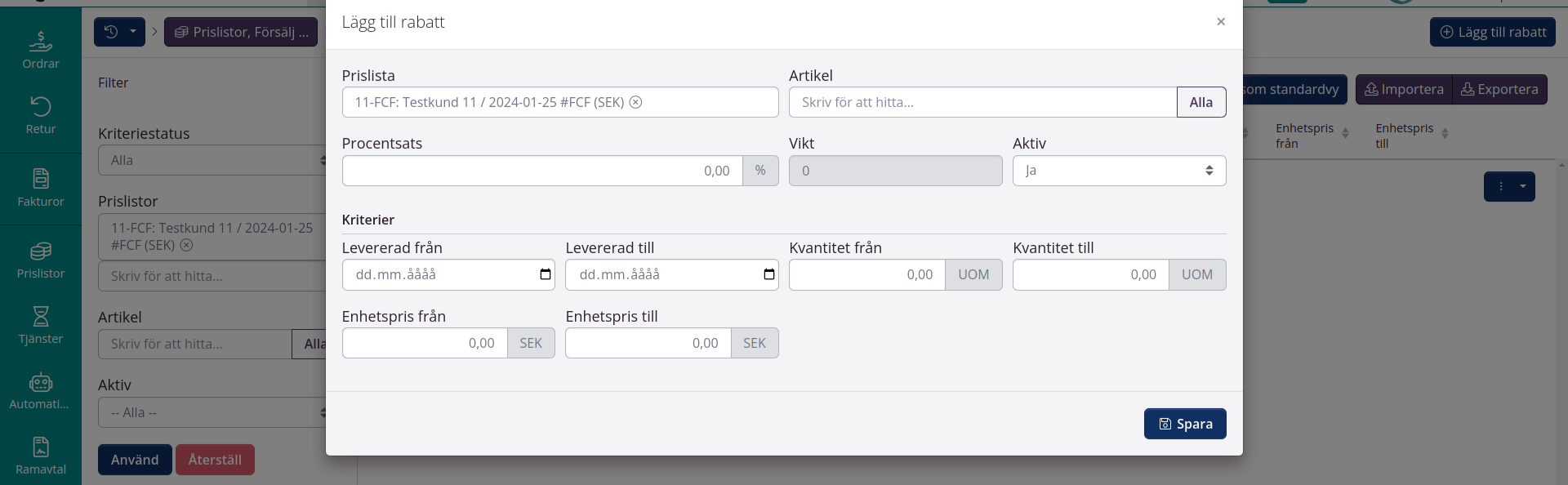
Uppdatera priser i prislistan
Behöver du uppdatera alla priser i en prislista enligt en viss procentsats? Till exempel höja alla detaljhandelspriser med 2%?
Då kan du använda dig av tracezillas importmall:
- Klicka på Försäljning i toppmenyn och välj Prislistor.
- Sök efter prislistan som innehåller priser som behöver uppdateras. Klicka på prislistan.
- I fältet Dölj kan du välja Ingen, Pris saknas eller Har pris för att begränsa visningen.
- Klicka på Importera uppe till höger. Välj Hämta importmall i dialogfönstret.
- Öppna kalkylarket på din dator.
- Nu kan du göra beräkningar av priserna. OBS! Priserna i importmallen inte kan laddas upp med underliggande beräkningar. Se till att kopiera och klistra in som värden.
- Spara filen på din dator.
- Klicka på Ladda upp i tracezilla och välj filen från skrivbordet.