Lägg till filer
Du kan koppla filer till dina ordrar och artiklar, till exempel analysresultat för produktionsordrar eller kvalitets- och produktspecifikationer för artiklar.
Det är möjligt att lägga till filtyperna jpeg, png, bmp, pdf, doc, docx, xlsx, xlsm, xls, csv, rtf, txt, odt, ods, html och xml.
Koppla filer till artiklar
Du kan koppla filer till en specifik artikel, till exempel bilder eller produktkataloger.
- Klicka på Lager i toppmenyn och välj eventuellt Artiklar i dropdown-menyn.
- Hitta den artikel i översikten som du vill koppla filen till. Du kan eventuellt söka efter artikeln genom att använda filtren på vänster sida.
-
När du hittat artikeln kan du klicka på Filer.
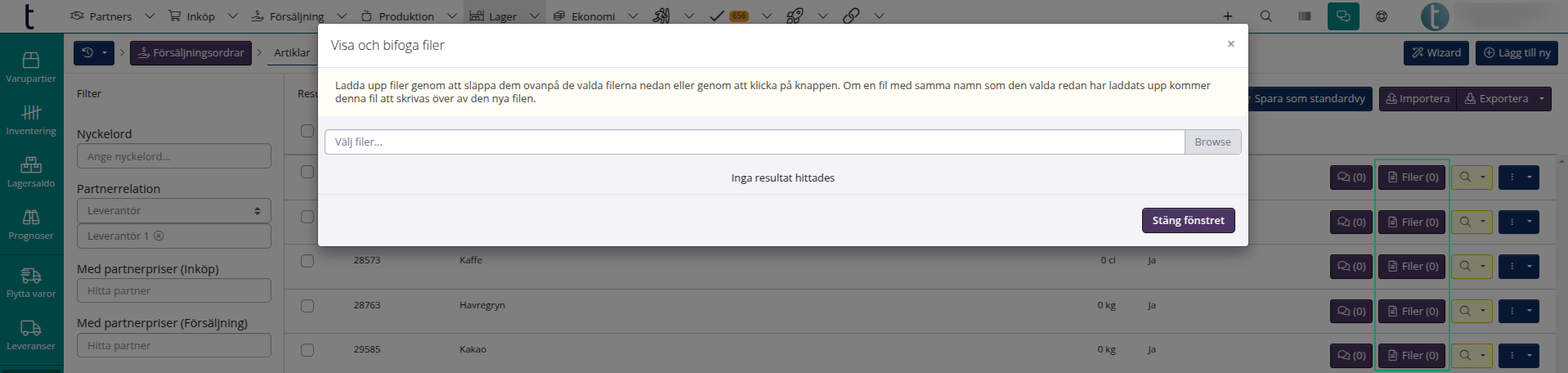
- Hitta filen på din dator.
- Du kan sedan bestämma vem som har tillgång till filen genom att klicka på Tillåt åtkomst för.

Du kan ta bort filen från ordern genom att klicka på den röda soptunnan. Bekräfta genom att klicka på Ja, radera nu!
Du kan ladda ner den tillagda filen på din dator genom att klicka på den blåa ikonen bredvid soptunnan.
Koppla filer till ordrar
Du kan bifoga filer till dina inköpsordrar, som sedan skickas tillsammans med en orderbekräftelse till leverantören.
- Klicka på Inköp/ Försäljning/ Produktion > Ordrar i dropdown-menyn. Om du vill lägga till dokument på lagerordrar, ska du gå till Lager > Flytta varor.
- Hitta den order som du vill bigofa filer till.
- Gå till fliken Filer.
- Här kan du klicka i fältet Välj filer… och hitta filen på din dator.
- Du kan bestämma vem som kan se och ha tillgång till filen genom att klicka på Tillåt åtkomst för leverantörer, kunder, producent, speditör och/eller lager.
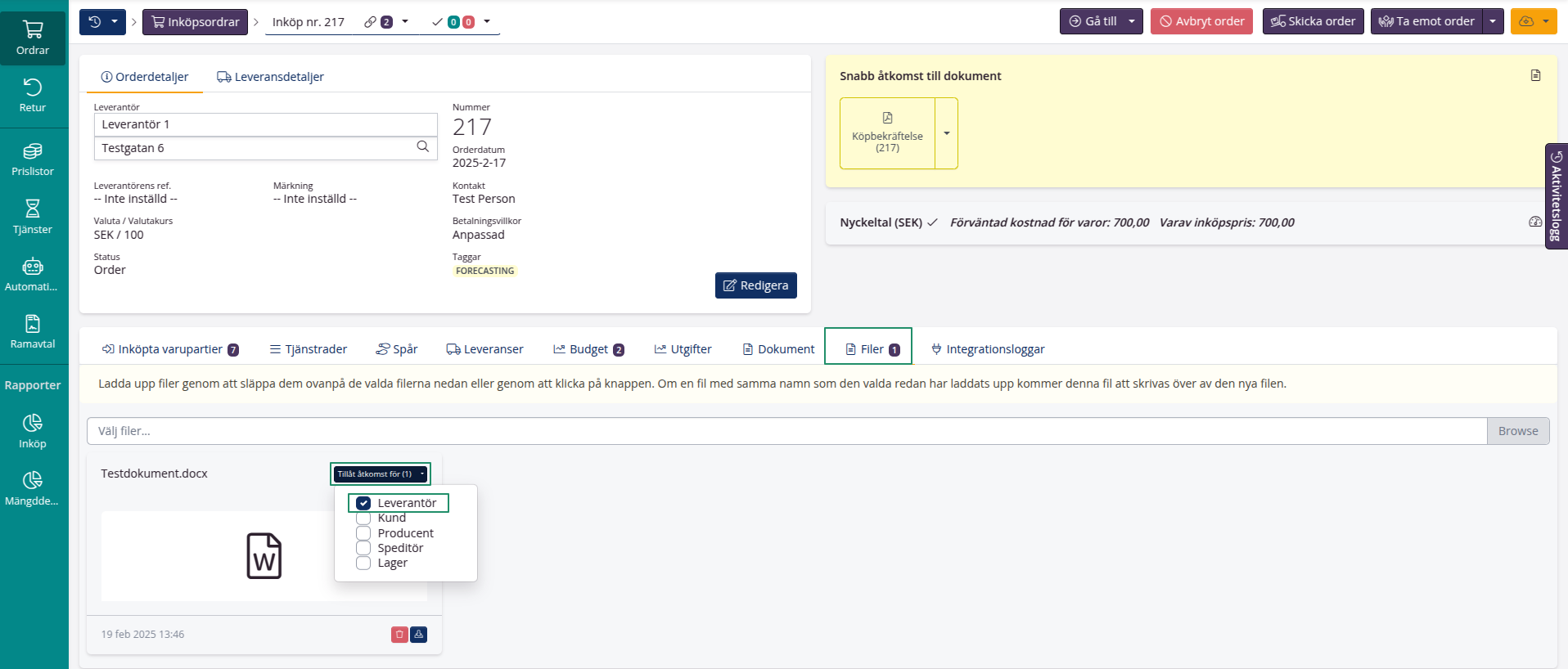
Du kan ta bort filen från ordern genom att klicka på den röda soptunnan. Bekräfta genom att klicka på Ja, radera nu!
Du kan ladda ner den tillagda filen på din dator genom att klicka på den blåa ikonen bredvid soptunnan.
Bifoga orderdokument till andra ordrar
Du kan bifoga orderdokument till andra ordrar i tracezilla.
-
Klicka på pilen vid det dokument som du vill bifoga.

-
Hitta den order som du vill bifoga dokumentet till. Klicka sedan på Bifoga.
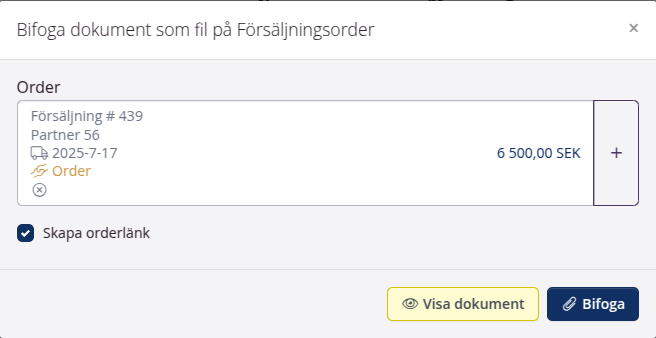
-
Nu kan dokumentet hittas under fliken Filer på den order som den bifogades till.
Du kan ta bort filen från ordern genom att klicka på den röda soptunnan. Bekräfta genom att klicka på Ja, radera nu!
Du kan ladda ner den associerade filen på din dator genom att klicka på den blå ikon bredvid soptunnan.