Price lists
In tracezilla, the prices of the goods are entered into price lists. You can create price lists for sales (to customers) and for purchases (from suppliers).
Usually a price list is created per supplier under Purchase.
A standard price list is typically created for Sales and in addition some customer group/segment price lists or a specific price list for the individual customer who has a special discount on given products.
The price lists must be linked to the individual supplier or customer (in the partner settings) in order for the prices to be fetched automatically on orders. If there is a standard sales price list, the prices can be fetched without the price list having to be linked to the customer.
Price lists can be used both to fill in the unit price field automatically on orders and to create service lines with a discount automatically on sales orders.
TIP
You can create supplier- and customer-specific price lists directly from the partner by ticking Create price list.
When created automatically, the price list gets a reference code after the partner number and an automatically generated alphanumeric code. The price list is named after the company name (partner name) and date of creation. The price list is created according to the selected default currency of the partner.
Create price lists for sales prices
- Click Sales in the top menu and select Price Lists in the menu.
- Click Create Price List in the upper right corner.
- Give the price list a name that you can easily recognize it by.
- You can enter a Reference code, which is used to sort your price lists in the overview. This is optional.
- You can select a fallback price list. Where no price is specified in the price list, tracezilla will get the price from the fallback price list. If you have created a customer-specific price list, it is an advantage that a standard price list is specified as a fallback price list.
- If the price list is a standard price list that applies to most customers, you can select Yes to the price list being global. If the price list is customer-specific you must select No.
- Select the currency and check the exchange rate.
- If you wish for the exchange rate to be updated automatically, you can select yes in the field Automatically fetch latest exchange rate if it is available. If you wish the exchange rate to be fixed based on the rate set when creating the price list, select No.
- When a price list is Active, tracezilla can retrieve prices from the price list. When a price list is no longer in use, select No.
- Click Save.
Create price lists for purchase prices
- Click Purchase in the top menu and select Price Lists in the menu.
- Name the price list after the supplier.
- The rest goes as for sales prices.
Enter prices for the SKUs in the price list
- Click the price list in the overview.
- You can use the filters to the left to search for the SKU (Stock Keeping Unit).
- Enter a price for a specific SKU by clicking the pencil icon in the right side.
- Click Save or press Enter on your keyboard.
- You can view and edit multiple price lists at the same time by finding the price list on the left side in the Turn on price lists field and selecting the price list that you want to edit.
- You can also import prices and make changes to several prices at once using the price list import template.
Link the price list to a customer or supplier
You can indicate that a specific customer or supplier should use a specific price list.
- Click Partners in the top menu.
- Select the customer/supplier among your partners.
- Click the button Edit in the lower right corner of the Basic information.
- Click the tab Prices, conditions…. Enter part of the name of the price list in the field Price List, Purchase or Price List, Sales and select the price list.
- Click Save.
You can link a price list to multiple partners at a time using the import template or directly in the application using Bulk actions.
Settings for price lists and editing after creation
Price list views: Matrix, Records or Discounts %
In your company settings, you can change your default view for price lists. Click on your company name at the top right and select Company Settings. Then click Price lists in the Basic settings for Master Data section.
You can also view each individual price list in a given view by navigating to the price lists, clicking the blue button with three dots, and then selecting the desired view.
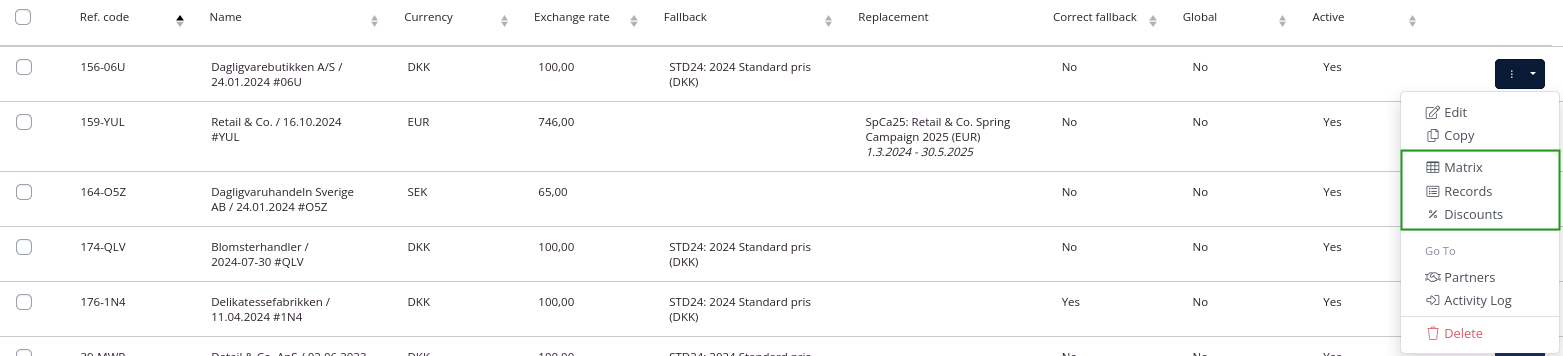
The Matrix view is tracezilla’s default view. The view is simple and user-friendly, because only one price list is displayed at a time with one field to fill in the price, and it is therefore well suited to getting started with the price list feature. It also makes it easier to compare the prices in several price lists using the filter Enable Price Lists.
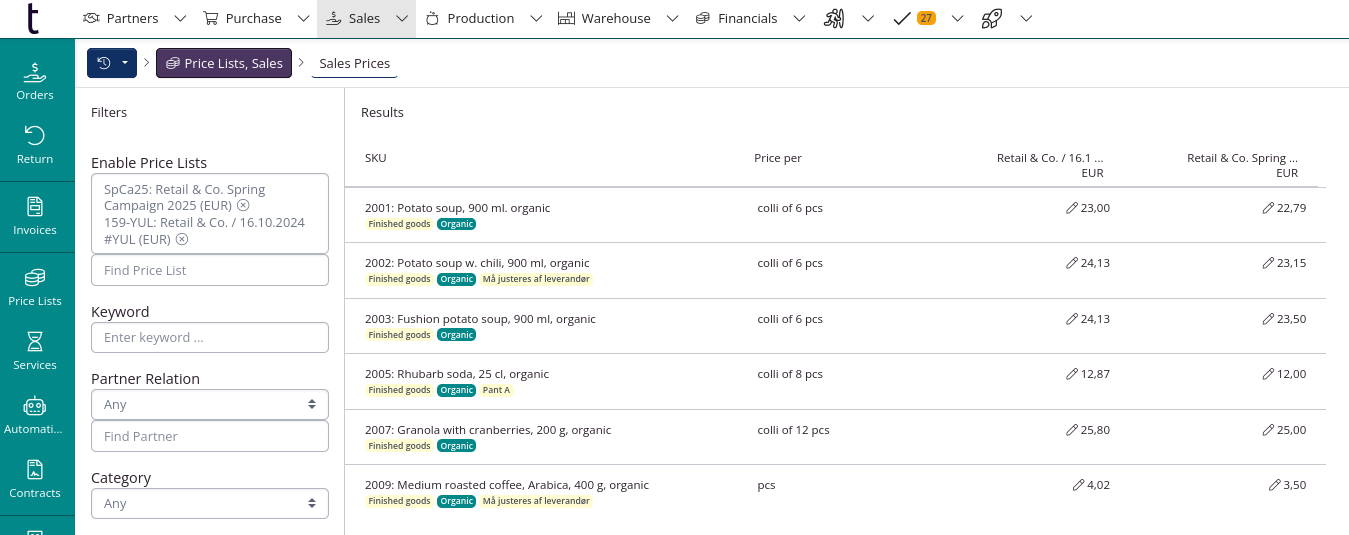
The Records view makes it easier for you to add, for example, volume discounts, which should automatically create service lines on orders.
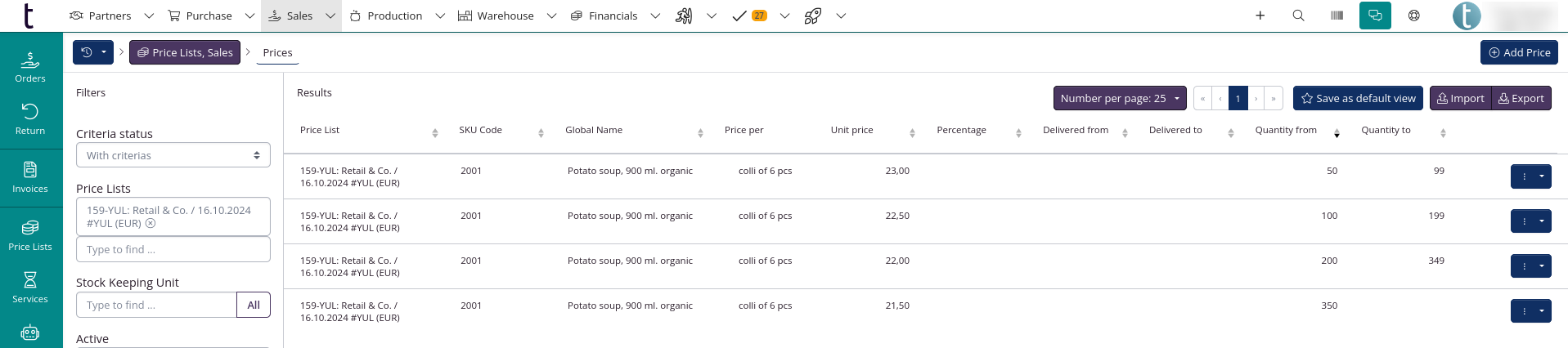
The Discounts view is a supplement to the Automatic Order Lines feature. Read more below.

Add a discount as a service line from the Price List feature
- Click Sales or Purchasing in the top menu, depending on whether your customer gets a discount or you get a discount.
- Click Price lists.
- Click the blue button next to the price list to which you would like to add discounts. You can add to multiple price lists when you are in the Discount view. Select the view Discounts.
- Click Add discount.
- Select the price list to which the discount should be associated.
- Select the SKU for which the discount will apply.
- Enter the discount as a percentage (remember the minus).
- Add any weight, if you have several discounts, where it is important that one discount is weighted higher than other discounts - must be added first.
- Fill in the relevant criteria. You do not need to fill in all of them if they are not relevant.
- Click Save.
You can copy a discount line once it has been created by clicking the blue button next to the discount and select Copy.
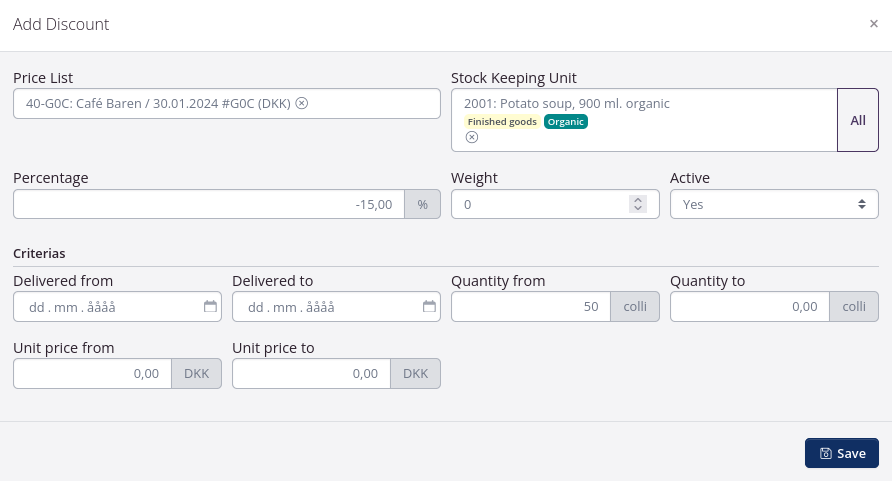
On the order, the discount will be suggested automatically. By saving an order line with a discount, a service line is automatically added (when the automatic recalculation of the order has happened after 5-8 minutes).
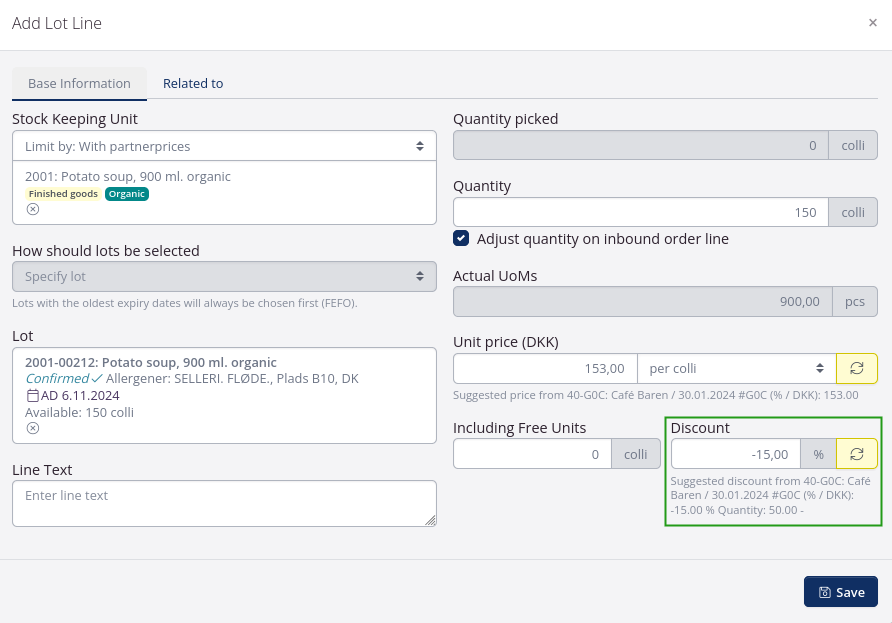
Replace a price list
You can create a new price list to replace another price list. When the new price list has been created, you can set a date from which the new price list should apply. If the pricelist is obly to be active for a limited period of time, you can also set an end date.
By entering the date 01.01.2022, orders delivered after this date will retrieve prices from the new price list.

Here’s how you do it:
- Click Sales or Purchase in the top menu and select Price Lists.
- Create a new price list. You can follow the steps in the section Create price lists for sales prices.
- Search for the previous price list to be replaced.
- Click the blue button to the right of the price list and select Edit.
- Select the newly created price list in the field Replacement: Price List.
- Enter the date on which the new price list should apply. Please notice, that the date is activated by the delivery date on orders.
- Enter an end date.
- Click Save.
You can archive the previous price list after the specified date by selecting No in the field Active.
Percentage deducted or added to prices in the list
You can create a standard price list for your sales prices. If a customer or a customer group gets a discount, tracezilla can calculate the price minus the discount based on the customer-specific price. You can also add a given percentage that should be added to the price instead.
In the event that the list prices are changed, the price in the customer-specific price lists will also be adjusted if the correction function has been used.
See how to use the correction function:
- Click Sales in the top menu. Select Price lists.
- Click Create price list.
- Fill in the informations. Select the standard price list as Fallback Price List. Select Yes in the field Correct fallback.
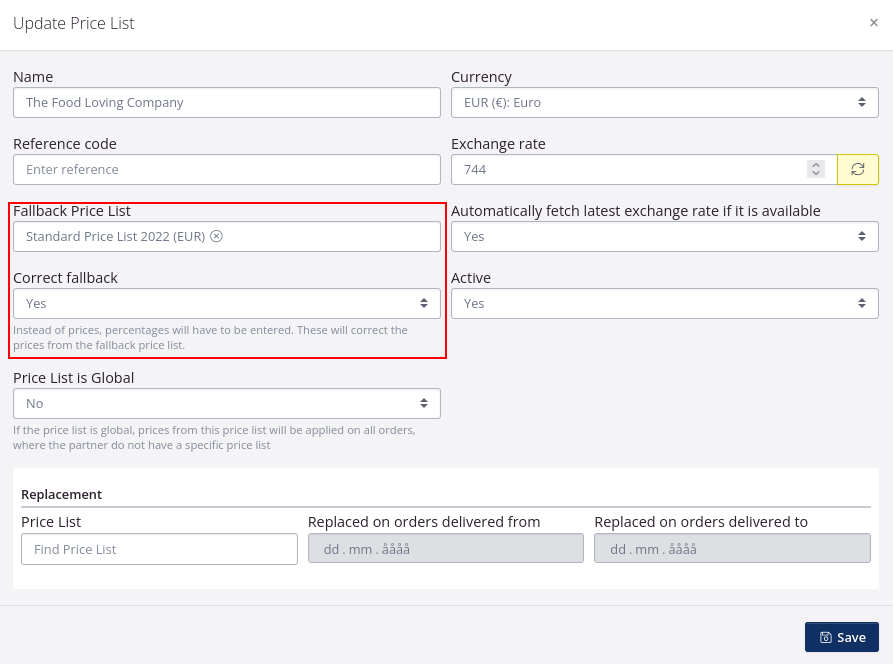
- Click Save.
- Click the price list. Click the pencil to enter a percentage. If the percentage are to be deducted from the list price, then enter a - (minus).
If you want to compare and see the standard price list next to the specific price list, you can enable it using the filters.
Updating prices in the price list
Do you need to update all the prices in a price list according to a certain percentage? For example all retail prices increase by 2%?
Then you can make use of tracezilla’s import template:
- Click Sales in the top menu and select Price lists.
- Search for the price list that contains prices that need to be updated. Click the price list.
- In the field Hide, you can select None, Price missing or Has price to narrow down the relevant SKUs.
- Click Import at the top right. Select Get Import Template in the dialog window.
- Open the spreadsheet on your computer.
- Now you can make calculations of the prices. Please note that the prices of the import template cannot be uploaded with underlying calculations. Make sure to Copy and Paste as values (see below).
- Save the file on your computer.
- Click Upload in tracezilla and select the file from the desktop.
Example of calculation
1) In column F of the import template, row 2, enter a formula so that all prices increase by 2%.
=$E2*1,02
If you would like to deduct a percentage, you can also do so in a price list via the import template.
To deduct 15%, use the following formula
=$E2*0,85
2) By entering $, the formula will follow the rows in column E, i.e. E3, E4, E5 etc.
3) In the lower right corner of the cell, the formula can now be dragged down so that it is applied at all prices.
4) Select all the prices in column F and press Ctrl C to copy. Move the mouse to cell G2. Press Ctrl Shift V (Paste as values).
5) Select all the prices in column E and F. Right-click and select Delete> Delete Cell Left so that the update prices from column G are moved to column E.
Save the file on your computer and then it is ready to be uploaded into tracezilla again.
If the updated prices are to appear in another price list that replaces the previous, the name of the price list must be changed in column E, row 1 to the name of the new price list.
More about price lists
When a SKU is added to an order, tracezilla will automatically retrieve the price from a price list. tracezilla is looking for:
- whether a price list is associated to the partner
- whether a price has been entered for the SKU in the associated price list
- whether there is a fallback price list
- or if a specific price list is not associated, whether there is a global price list
When a price is retrieved automatically, the name of the price list will appear.

