Two-factor authentication (2FA)
Two-factor authentication is an effective way to protect your tracezilla account. It works by verifying your identity with an extra step.
How to enable Two-Factor Authentication
-
Download an authentication app (e.g. Microsoft Authentication) on your mobile phone or in your browser.
-
Go to your My Account settings in tracezilla.
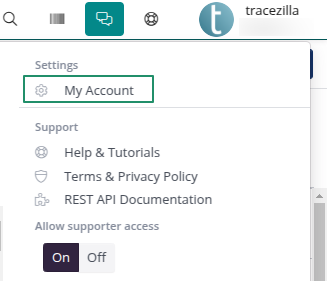
-
Go to the Two-Factor Authentication tab in your account settings. Then open the authentication app and scan the QR code with your mobile phone or via your browser.
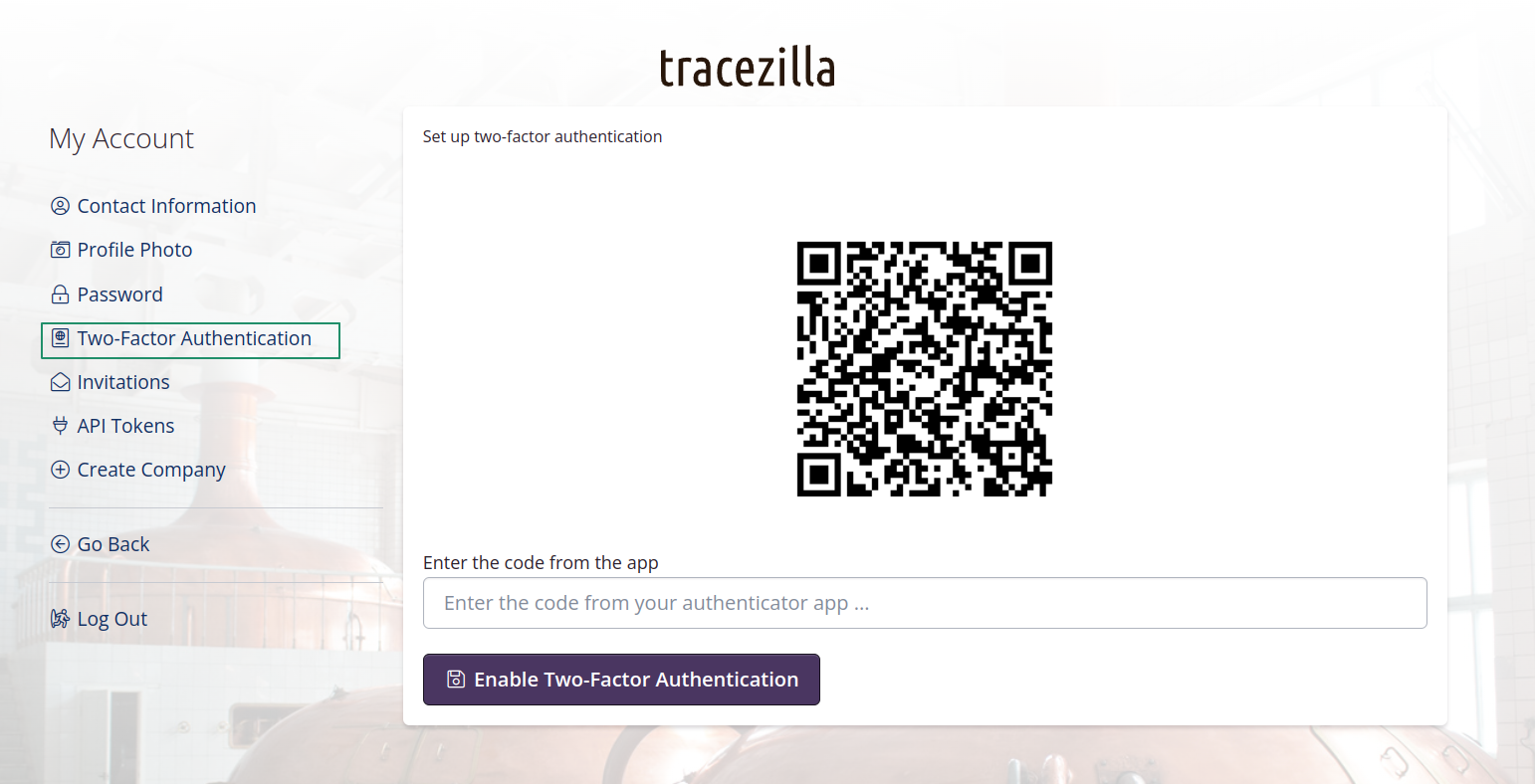
-
After scanning the QR code, copy the code from the authentication app into the Enter the code from the app field. Then click Enable Two-Factor Authentication.
-
The text Two-factor authentication activated appears when the authentication is successfully activated. You will also get an emergency token that can be used if you lose your device and cannot use the authenticator app. Therefore, we recommend that you save the code in a safe place.
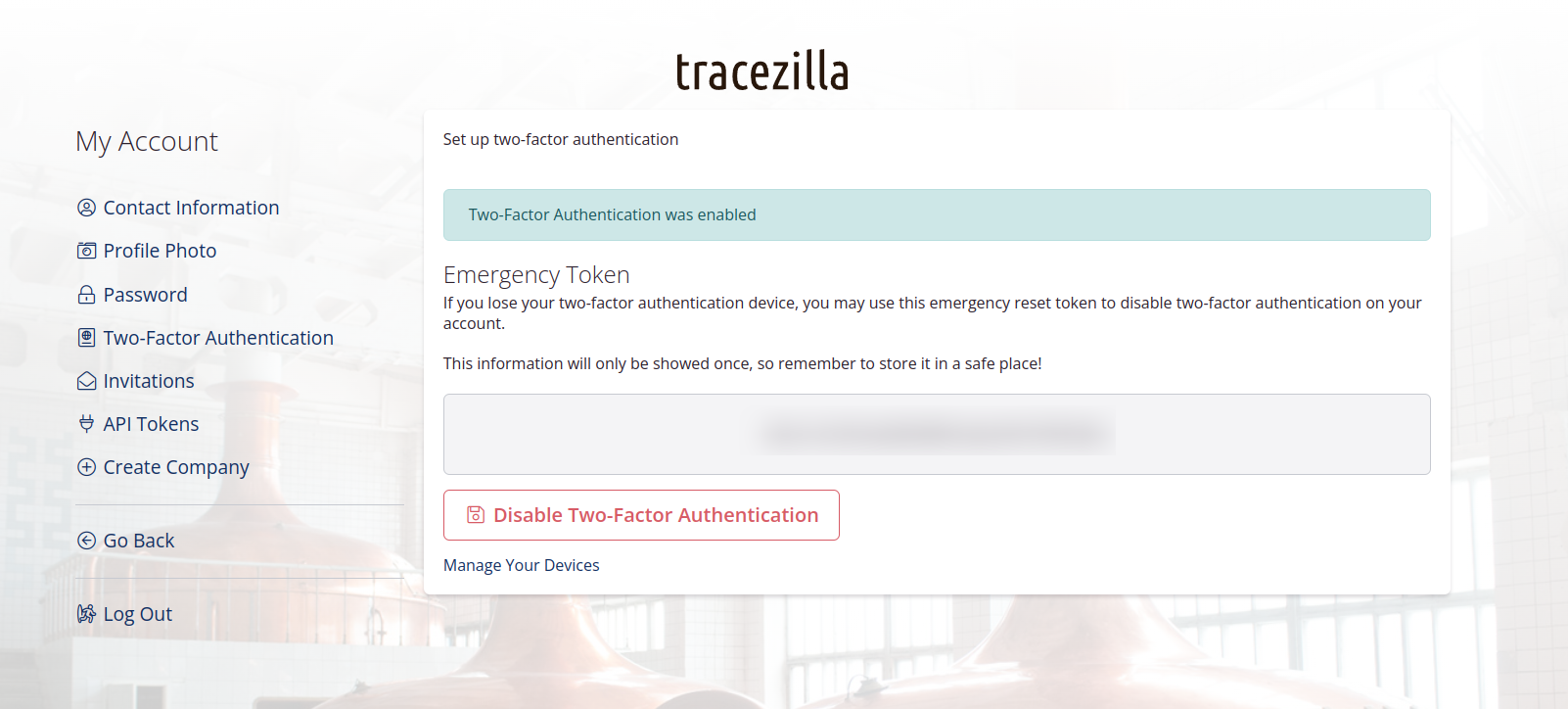
Remember this device for 180 days
You have the option to check Remember this device for 180 days when you log in. This will allow you to log in without two-factor authentication for 180 days in the selected browser.
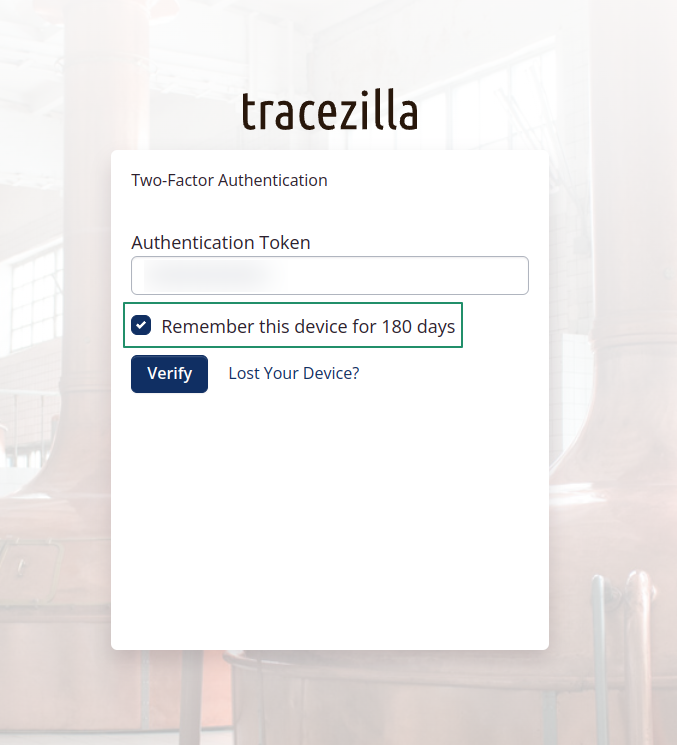
Login using a reset (emergency) token
If you’ve lost your device with the authenticator app, you need to use your Emergency Token that was generated when you enabled two-factor authentication.
- Click Lost Your Device?.
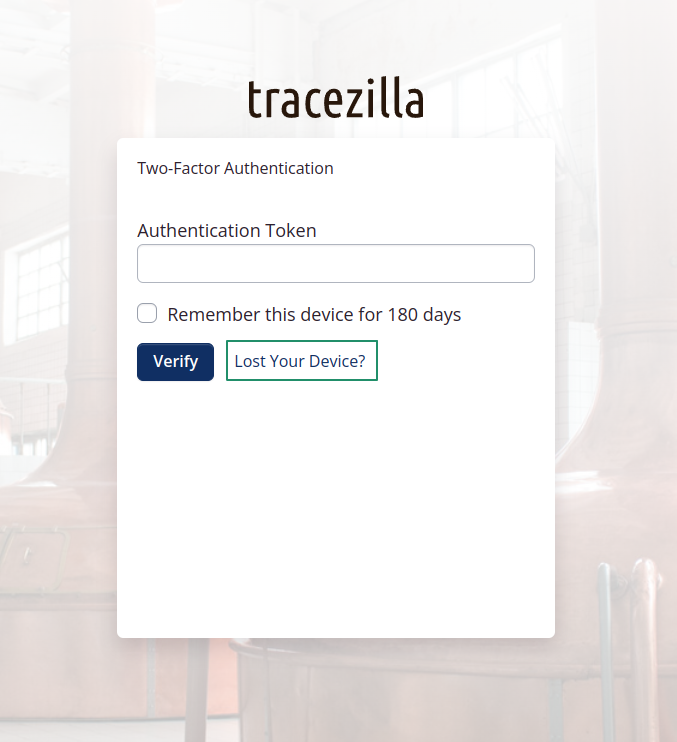
- Enter your emergence token in the Emergency Token field.
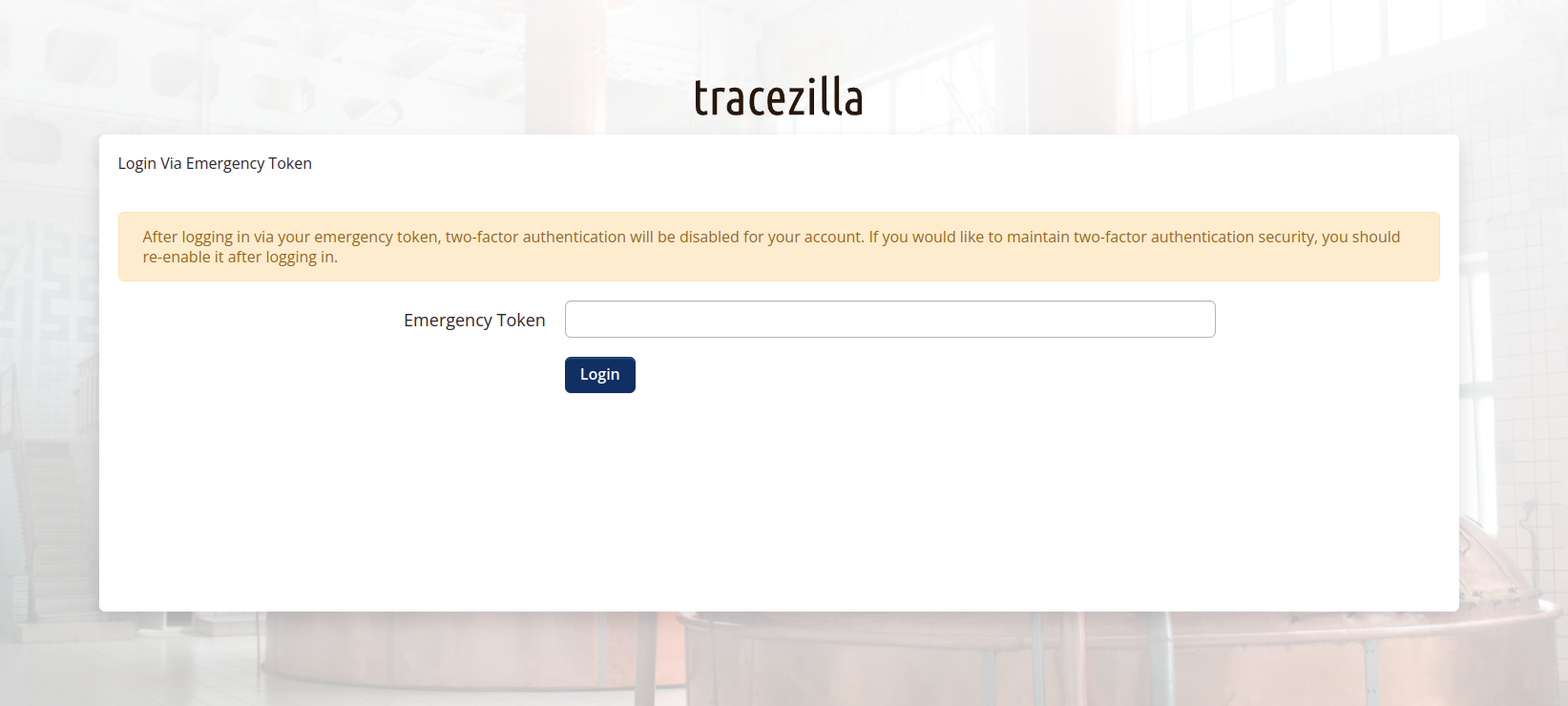
IMPORTANT: When you use the emergency token, two-factor authentication will be disabled. We recommend that you re-enable two-factor authentication again to improve the account security.