Service lines
Service lines are lines on the invoice that represent services that come in addition to the actual goods that you purchase or sell. Just as the SKUs, services has a number and a name, but unlike the SKUs, the services does not result in adjustments in the inventory levels.
Service lines can be freight, labour, customs duty, commission, discount, overhead, packaging or taxes etc., which the customer must be invoiced, or which you have been invoiced by a supplier.
You can also add a discount as a service line. The amount on the service line is included in the cost breakdown for a lot, on inbound orders.
Depending on your needs, the service line can be added by one of the following two methods:
- Create service lines manually. This method can be used for a one-time event, which only needs to be invoiced once.
- Create a predefined service. This method can be used, when the service is invoiced frequently or simply several times, e.g. freight, customs duty, commission, discount, taxes, consultancy services etc.
Create service lines manually
- To create a service line, go to your purchase order or sales order. You can use the search fields in the left side of the screen.
- Select the tab Service lines in the bottom of the order and click the button Create service line.
- Fill in the line text. This is a text, of your choosing, that fits the service.
- If the service line is connected to a specific lot line on the order, select the SKU in the field SKU on Order.
- Select the Category of the service from the menu.
- You can add a tag to the service. Read more about tags here.
- The price can be added by one of the 3 different calculation methods:
Per unit. Use this method if the price depends on the number of units, e.g. pallets. When choosing Per unit, you must enter unit, quantity and unit price.
Fixed price. E.g. freight. When choosing Fixed price, you must afterwards enter a price.
Percentage. Use this method, if you need to add a discount to an order, or a specific order line. When choosing Percentage, you must afterwards enter a percentage. Remember to add an opposite sign when adding discounts! - Click Save to create the service line.
Create predefined service line
You can create a predefined service for both purchase an sales orders. This method can be used, when the service is to be used frequently, e.g. freight, labour, customs duty, commission, discount, or taxes etc. By adding a predefined service line to an order, the information in the line will be filled automatically. These services can furthermore be added to an order automatically by creating an automatic service line.
When a service is created, it can automatically be added to your accounting system, if an integration has been set up. If using e-conomic, the service will automatically be added to the category selected as default. Read more about the e-conomic integration here.
To create a predefined service line, do as following:
- Click either Purchase or Sales in the top menu, and select Services in the drop-down.
- Click +Add new in the upper right corner.
- Enter the name of the new service in the first line of the pop-up.
- Enter the reference code of your choice. NB! The reference code must only contain numbers and letters.
- Enter the line text of your choice. This will appear on the invoice.
- Enter the EAN. This is relevant for EDI orders.
- The service is active by default. When no longer using the service, you can inactivate it by changing the line to No.
- Select a Category, that fits the service, in the drop-down.
-
The price can be added by one of the 3 different calculation methods:
Per unit. Use this method if the price depends on the number of units, e.g. pallets. When choosing Per unit, you must enter unit and unit price.
Fixed price. E.g. freight. When choosing Fixed price, you must afterwards enter a price.
Percentage. Use this method, if you need to add a discount to an order, or a specific order line. When choosing Percentage, you must afterwards enter a percentage. Remember to add an opposite sign when adding discounts! - If Per unit or Fixed price is selected, you are able to change the Currency if needed.
- Add the Tags connected to the service. You can create a new tag på clicking the + on the right of the line. You can read more about tags here.
- Enter translations of the line text. A translation will automatically be added to documents, if the partners Preferred language is not set to English. Read more about Partners here.
- Click Save.
The service can now easily be added manually to orders, or automatically be added by creating automatic service lines. Read about Automatic service lines here.
Add discount lines in two levels
If you want to give a discount on an order, you can do so with service lines.
In tracezilla, you can add a discount in two levels, and define which discount rate is deducted first.
If you add two discounts to the same order, the method of calculating the discount is of great importance for the final price of the goods. Just take a look at the example below.
Example
A product costs EUR 3 per piece cf. the price list. First, the unit price is deducted a discount of -10%. This results in EUR 2.7 per piece.
Afterwards the new unit price of EUR 2.7 per piece is deducted a discount of -15%. This results in EUR 2.29 per piece.
The calculation above actually corresponds to a total discount of -23.67% even though 10 + 15 = 25.
If the discount lines are added at the same level, both -10% and -15% (a total of -25%) will be deducted from the unit price of EUR 3 per piece. This results in a unit price of EUR 2.25.
Both methods of calculating discounts are correct - the right method simply depends on what you have agreed with your customer.
If the customer gets a discount on your standard prices, and in addition gets an extra discount, you can follow the instructions below. By creating two so-called discount services, you can prioritize which percentage must be deducted from the unit price first.
Create two discount services
Click Sales in the top menu and then select Services.
- Click Add New. You can see an example on the screenshot below.
- Give the discount service a Name so you can recognize it. The name does not appear on documents.
- Give the service a Reference Code. A reference code on a service corresponds to a SKU code, and can consist of both letters and numbers. The reference code will appear on documents and determines the sorting on documents. For example, D1 will appear above D2 on documents.
- Enter a Line text, which is the text that appears on documents. When the service is added to an order, the line text can be overwritten.
- Select a Category for the service. The category is used, for example, in the sales report.
- Select Percentage - 1st priority in the field Calculation method.
- Enter a given percentage. Remember to indicate a minus. The percentage can be overwritten on the individual order.
- Click Save.
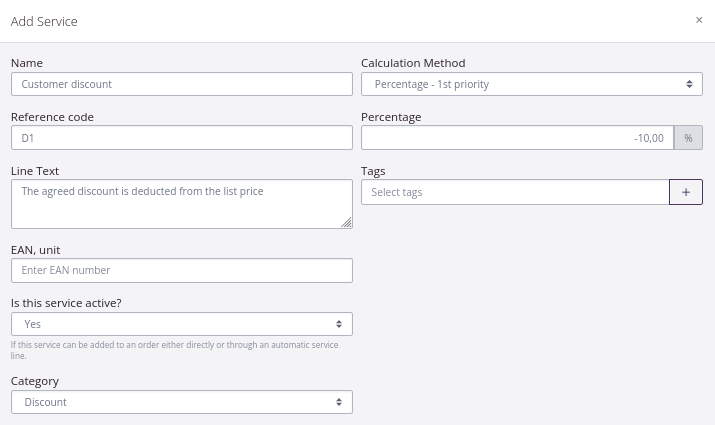
- Click Add New again. You can see another example below.
- Fill in the fields in the same way as above. However, select Percentage - 2nd priority in the field Calculation method.

The two services only need to be created once. Once created, they are simply added to the relevant orders from time to time.
If you have an integration to e-conomic, you can subsequently find the services in e-conomic. Then you have the option to edit the product group they are placed in to manage the bookkeeping of the amount.
Add services as service lines to the order
- Click Sales in the top menu and select Orders in the dropdown menu.
- Navigate to the order in question where a discount is to be added.
- Click the Service Lines tab.
- Click Create Service Line.
- Select the first discount service in the field Predefined service. If relevant, correct the line text or Percentage that is deducted from the price.
- Click Save.
- Then click Create service line again.
- Select the second discount service in the field Predefined service. The line text and/or Percentage can be changed, if applicable.
- Click Save.
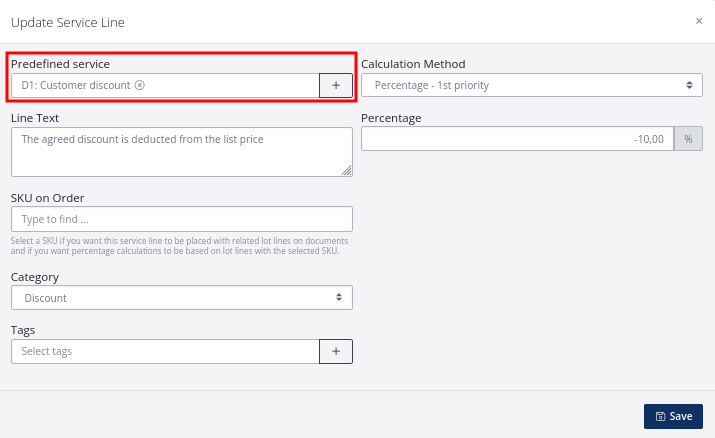
Click Re-calculate on the right side when the discount lines are added to the order. This causes the price of the goods to be calculated according to the discounts.
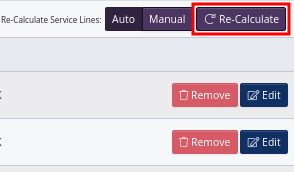
Below you can see an example of the discount lines on an order confirmation.
