Get the latest news from tracezilla
Custom templates and 10 other product updates in May
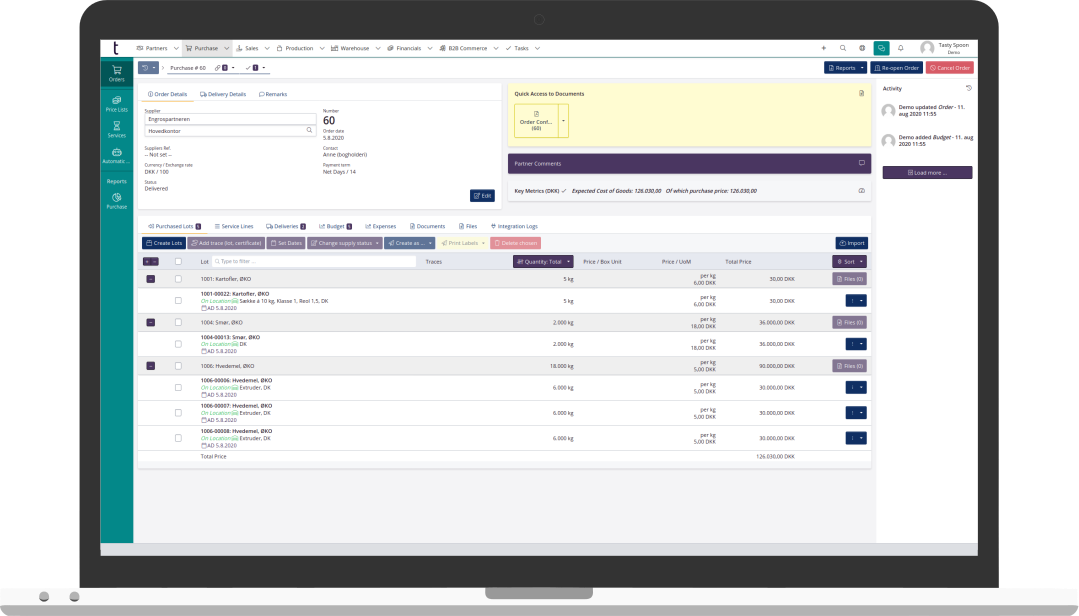
You can now create your own, custom templates for labels and documents
In addition to the standard documents and labels available in tracezilla, you can now create your own, custom templates for documents and labels.
You can choose to add your custom document templates to the Quick access to documents and easily send them out via email. They function in the same way and can replace the standard documents that come with the application.
You can access your own custom labels via the Print labels button above the item batch lines on the individual order.
The custom label and document templates can be set up so that the content is filled in automatically just like the standard documents. This is done using an easy programming language called LIQUID.
In the guide to the custom templates you can read how to set up the custom templates. We also refer to pages with LIQUID documentation.
Custom Templates is an extension to be enabled under Extensions in your Company Settings.
Setting up custom templates requires some programming skills. tracezilla’s support department is happy to refer to consultants who can help set up custom templates. We can not assist with the actual setup of the templates.
Custom templates is a new and experimental feature that is still in BETA.
You can now do wildcard search in SKUs and partners
It has now become easier to do advanced searches in the search boxes for SKUs and partners.
Do you want to see all SKUs that contain several specific words with something in between, you can use wildcards in your search in the form of an asterisk (*) between the words.
As in the following example: shot*organic. Here, all search results that contain first shot and then organic will be displayed - even if there is text in between.
Previously, it was only possible to search for coherent words or text.
Example of wildcard search

New filter shows items below the reorder point in the views Inventory and Forecasting, and the Inventory report
It is now easy to get an overview of which items are below the reorder point.
In the views Inventory and Forecasting and in the Inventory report, you can now add the filter Below reorder point.
You can still to see items below reorder point on the dashboard.
This is what the filter looks like in the inventory report

Automatic creation of production order based on sales order
You can now automatically create a production order based on a sales order. This is relevant for companies that primarily produce Kanban style - productions directly for sales.
The sales order must be created as a draft, and the production order will then be created automatically when the order is confirmed. It is still possible to confirm the order without creating a production order.
The automatic creation of production orders based on purchase orders is a settings that can be set under Orders in your Company settings.
This is what it looks like when a sales order is set to be confirmed with production by default.

Read more about setting up confirm order with production.
Automatically add the order number as the trace Batch number.
You can now configure your order settings so that the order number of a purchase order or a production order is automatically added as the trace Batch number on all items on the order - except for items without traceability.
Automatically set order number as batch trace

The setup is also described in Order settings
You can now choose to automatically bring forward selected traces
It was already possible to bring forward a trace from a purchase order to the finished product when the item is processed.
You can now choose to automatically bring forward selected traces from the raw material to the finished product when the product is processed. Thus, you don’t have to choose to bring forward the trace on the individual order.
Setting up the Bring traces forward automatically

The setup is also described in Order settings
Enter difference between expected and supplied quantity from supplier
A new field allows you to record the quantities actually delivered on a purchase order compared to the quantities confirmed.
The purchase order should be created as a draft. When the order is confirmed, you can enter the quantities actually received from the supplier compared to the ordered quantities. Thereby, any difference between expected and supplied becomes visible.
Furthermore, it is now possible to mark a lot as empty, even if the quantity received has not been consumed. This is could be relevant if a lot contains goods that may be discarded.
The function provides insights into deliverability and quality of goods delivered over time for the individual delivered
The function must be activated in your Company settings in Extensions.
Expected and supplied quantities

Third-party completion of tasks
With the Tasks & Controls module, it is now possible to advise a third party and ask them to perform a task. It could be information to be completed by a supplier on a purchase order or a certificate to be completed and uploaded by a trading partner.
The task should be created as a fixed task in Tasks & Controls and set up to be triggered automatically e.g. when an order is received. You can choose to assign the task to partners with a specific tag.
When the relevant activity is performed in tracezilla, the task will be created automatically and the contact person on the partner will receive a notification email with a link to perform the task. The partner will access the task in a special task inbox.
On the relevant partners, you must specify which contact person is to receive notifications regarding tasks.
This is how the task inbox looks to the recipient when they click a task.

Read more in the guide Master tasks.
Shortcut to barcode scanner input via barcode icon in top menu
You can now use an external barcode scanner to navigate e.g. to an order by scanning the barcode on a label.
This could be a GS1-128 barcode on a pallet.
The function relates to the use of an external barcode scanner and is used to find content on a desktop or labtop. It is not relevant when using barcode scanners on mobile devices . In this case, the scanner is used directly from the tracezilla’s app to navigate to the desired content.
You find the barcode icon in the top menu

Draft orders are now created automatically in B2B Commerce
When ordering via B2B Commerce, the user (customer) so far has had to create a draft order separately before adding items to the order.
Now the draft order is created automatically when the user selects items to order, thus simplifying the flow for the user.

Easy import of B2B Commerce user invitations
Do you have many customers to be invited to order through B2B Commerce? There is now a simple way to get the invitations created.
Instead of entering users and their email addresses individually, you can import them via Excel. If you already created them as partners, you can export the partners to Excel and copy them to the import template for loading users into B2B Commerce.
The actual invitation to the user will only be sent out as a user tries to log in to the B2B Commerce. Thus, it is especially smart if you have previously had a B2B webshop, which customers have been used to logging on to.
When you upload user invites via the import template, there is no mass sending of invites. If you want to send out invitations immediately, you must create the invitations individually.
You find the import template here

Read more about setting up B2B Commerce here.
Receive our newsletter

